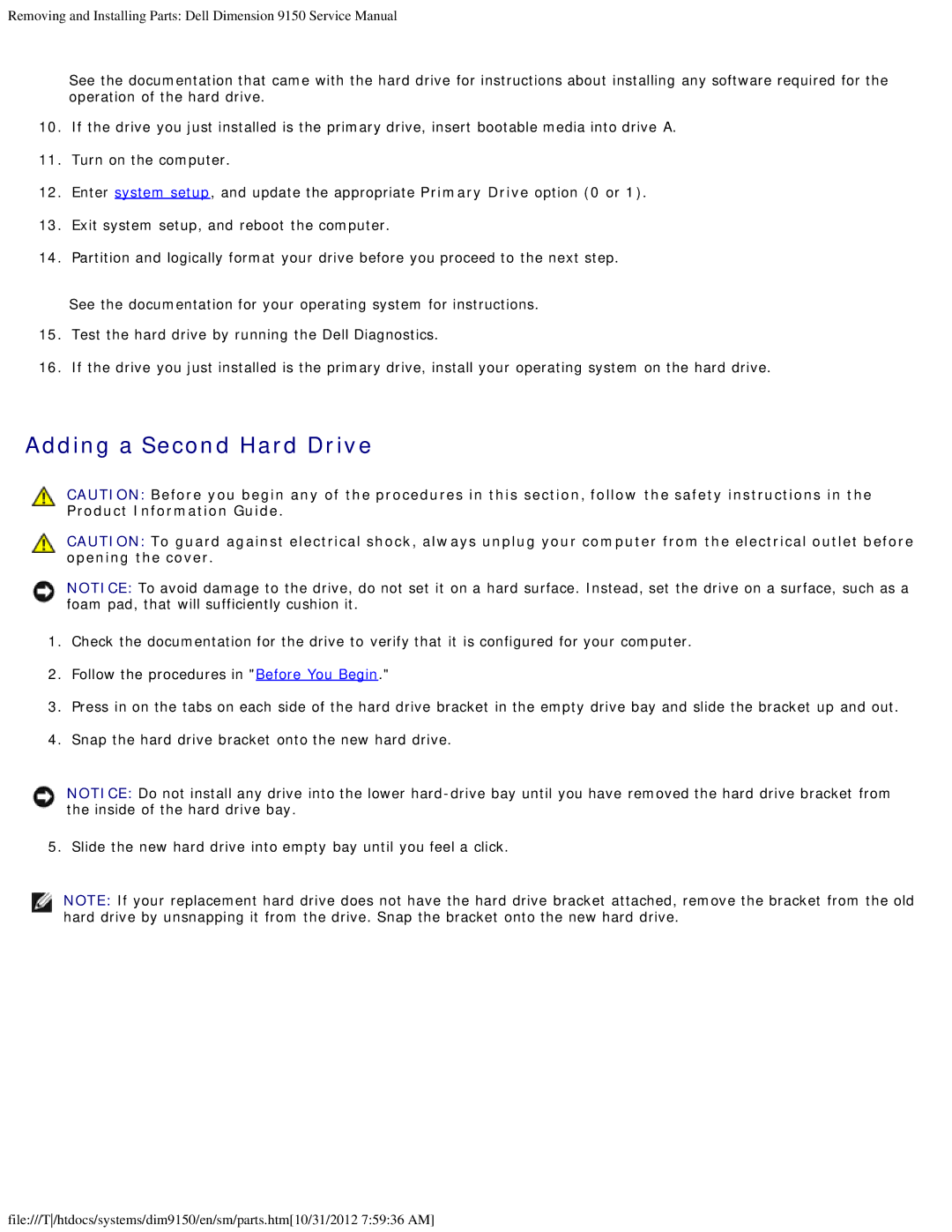Removing and Installing Parts: Dell Dimension 9150 Service Manual
See the documentation that came with the hard drive for instructions about installing any software required for the operation of the hard drive.
10.If the drive you just installed is the primary drive, insert bootable media into drive A.
11.Turn on the computer.
12.Enter system setup, and update the appropriate Primary Drive option (0 or 1).
13.Exit system setup, and reboot the computer.
14.Partition and logically format your drive before you proceed to the next step.
See the documentation for your operating system for instructions.
15.Test the hard drive by running the Dell Diagnostics.
16.If the drive you just installed is the primary drive, install your operating system on the hard drive.
Adding a Second Hard Drive
CAUTION: Before you begin any of the procedures in this section, follow the safety instructions in the Product Information Guide.
CAUTION: To guard against electrical shock, always unplug your computer from the electrical outlet before opening the cover.
NOTICE: To avoid damage to the drive, do not set it on a hard surface. Instead, set the drive on a surface, such as a foam pad, that will sufficiently cushion it.
1.Check the documentation for the drive to verify that it is configured for your computer.
2.Follow the procedures in "Before You Begin."
3.Press in on the tabs on each side of the hard drive bracket in the empty drive bay and slide the bracket up and out.
4.Snap the hard drive bracket onto the new hard drive.
NOTICE: Do not install any drive into the lower
5. Slide the new hard drive into empty bay until you feel a click.
NOTE: If your replacement hard drive does not have the hard drive bracket attached, remove the bracket from the old hard drive by unsnapping it from the drive. Snap the bracket onto the new hard drive.
file:///T/htdocs/systems/dim9150/en/sm/parts.htm[10/31/2012 7:59:36 AM]