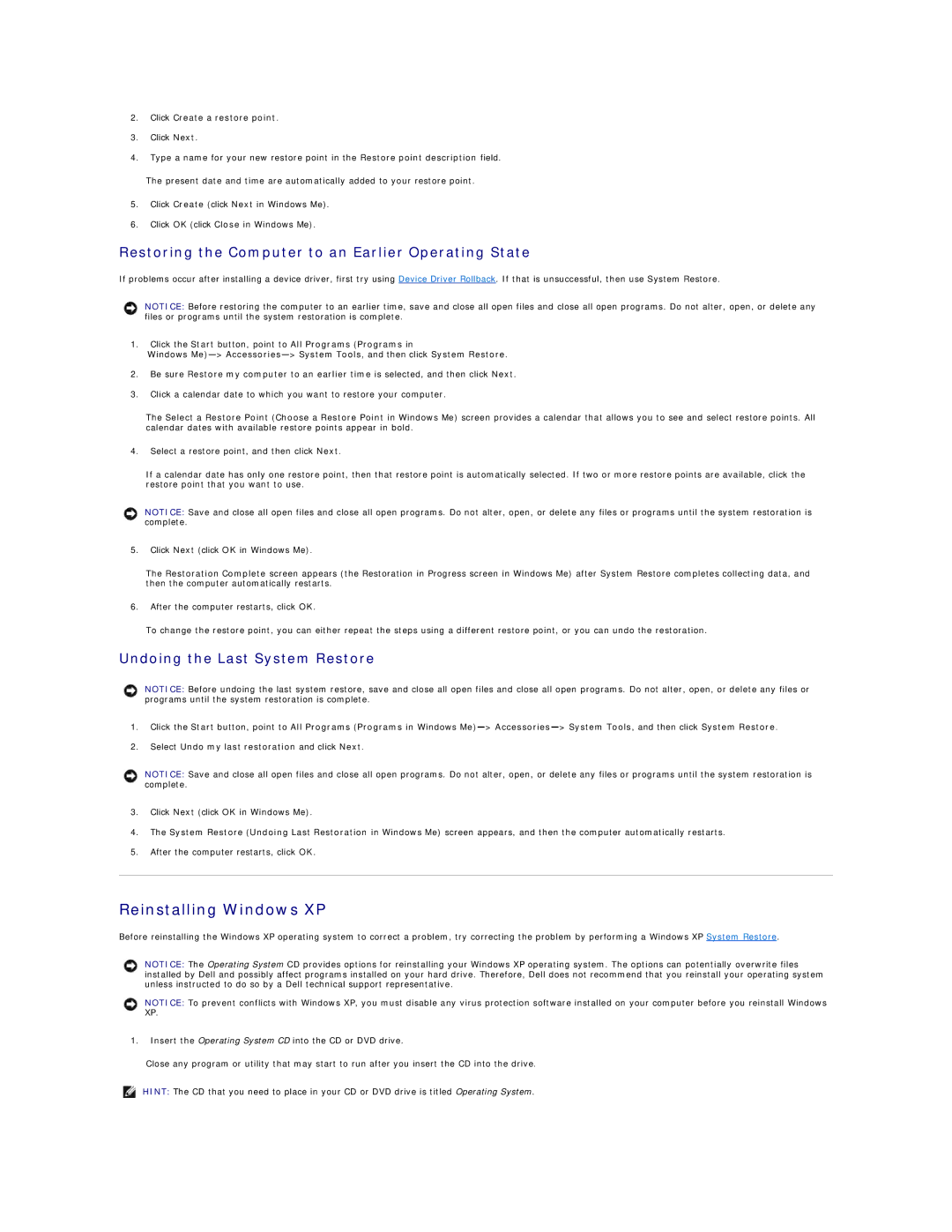2.Click Create a restore point.
3.Click Next.
4.Type a name for your new restore point in the Restore point description field.
The present date and time are automatically added to your restore point.
5.Click Create (click Next in Windows Me).
6.Click OK (click Close in Windows Me).
Restoring the Computer to an Earlier Operating State
If problems occur after installing a device driver, first try using Device Driver Rollback. If that is unsuccessful, then use System Restore.
NOTICE: Before restoring the computer to an earlier time, save and close all open files and close all open programs. Do not alter, open, or delete any files or programs until the system restoration is complete.
1.Click the Start button, point to All Programs (Programs in
Windows
2.Be sure Restore my computer to an earlier time is selected, and then click Next.
3.Click a calendar date to which you want to restore your computer.
The Select a Restore Point (Choose a Restore Point in Windows Me) screen provides a calendar that allows you to see and select restore points. All calendar dates with available restore points appear in bold.
4.Select a restore point, and then click Next.
If a calendar date has only one restore point, then that restore point is automatically selected. If two or more restore points are available, click the restore point that you want to use.
NOTICE: Save and close all open files and close all open programs. Do not alter, open, or delete any files or programs until the system restoration is complete.
5.Click Next (click OK in Windows Me).
The Restoration Complete screen appears (the Restoration in Progress screen in Windows Me) after System Restore completes collecting data, and then the computer automatically restarts.
6.After the computer restarts, click OK.
To change the restore point, you can either repeat the steps using a different restore point, or you can undo the restoration.
Undoing the Last System Restore
NOTICE: Before undoing the last system restore, save and close all open files and close all open programs. Do not alter, open, or delete any files or programs until the system restoration is complete.
1.Click the Start button, point to All Programs (Programs in Windows
2.Select Undo my last restoration and click Next.
NOTICE: Save and close all open files and close all open programs. Do not alter, open, or delete any files or programs until the system restoration is complete.
3.Click Next (click OK in Windows Me).
4.The System Restore (Undoing Last Restoration in Windows Me) screen appears, and then the computer automatically restarts.
5.After the computer restarts, click OK.
Reinstalling Windows XP
Before reinstalling the Windows XP operating system to correct a problem, try correcting the problem by performing a Windows XP System Restore.
NOTICE: The Operating System CD provides options for reinstalling your Windows XP operating system. The options can potentially overwrite files installed by Dell and possibly affect programs installed on your hard drive. Therefore, Dell does not recommend that you reinstall your operating system unless instructed to do so by a Dell technical support representative.
NOTICE: To prevent conflicts with Windows XP, you must disable any virus protection software installed on your computer before you reinstall Windows XP.
1.Insert the Operating System CD into the CD or DVD drive.
Close any program or utility that may start to run after you insert the CD into the drive.
HINT: The CD that you need to place in your CD or DVD drive is titled Operating System.