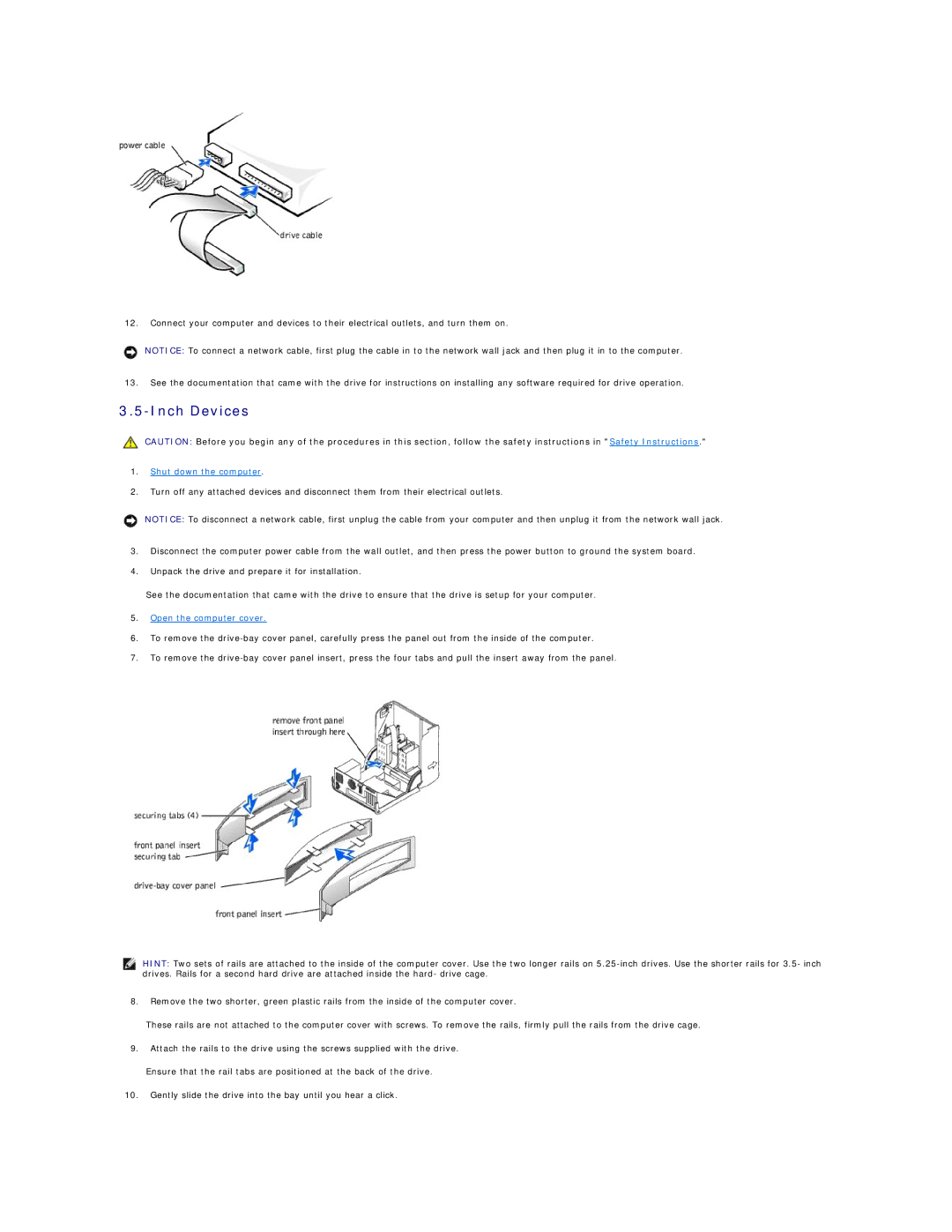12.Connect your computer and devices to their electrical outlets, and turn them on.
NOTICE: To connect a network cable, first plug the cable in to the network wall jack and then plug it in to the computer.
13.See the documentation that came with the drive for instructions on installing any software required for drive operation.
3.5-Inch Devices
CAUTION: Before you begin any of the procedures in this section, follow the safety instructions in "Safety Instructions."
1.Shut down the computer.
2.Turn off any attached devices and disconnect them from their electrical outlets.
NOTICE: To disconnect a network cable, first unplug the cable from your computer and then unplug it from the network wall jack.
3.Disconnect the computer power cable from the wall outlet, and then press the power button to ground the system board.
4.Unpack the drive and prepare it for installation.
See the documentation that came with the drive to ensure that the drive is setup for your computer.
5.Open the computer cover.
6.To remove the
7.To remove the
HINT: Two sets of rails are attached to the inside of the computer cover. Use the two longer rails on
8.Remove the two shorter, green plastic rails from the inside of the computer cover.
These rails are not attached to the computer cover with screws. To remove the rails, firmly pull the rails from the drive cage.
9.Attach the rails to the drive using the screws supplied with the drive.
Ensure that the rail tabs are positioned at the back of the drive.
10.Gently slide the drive into the bay until you hear a click.