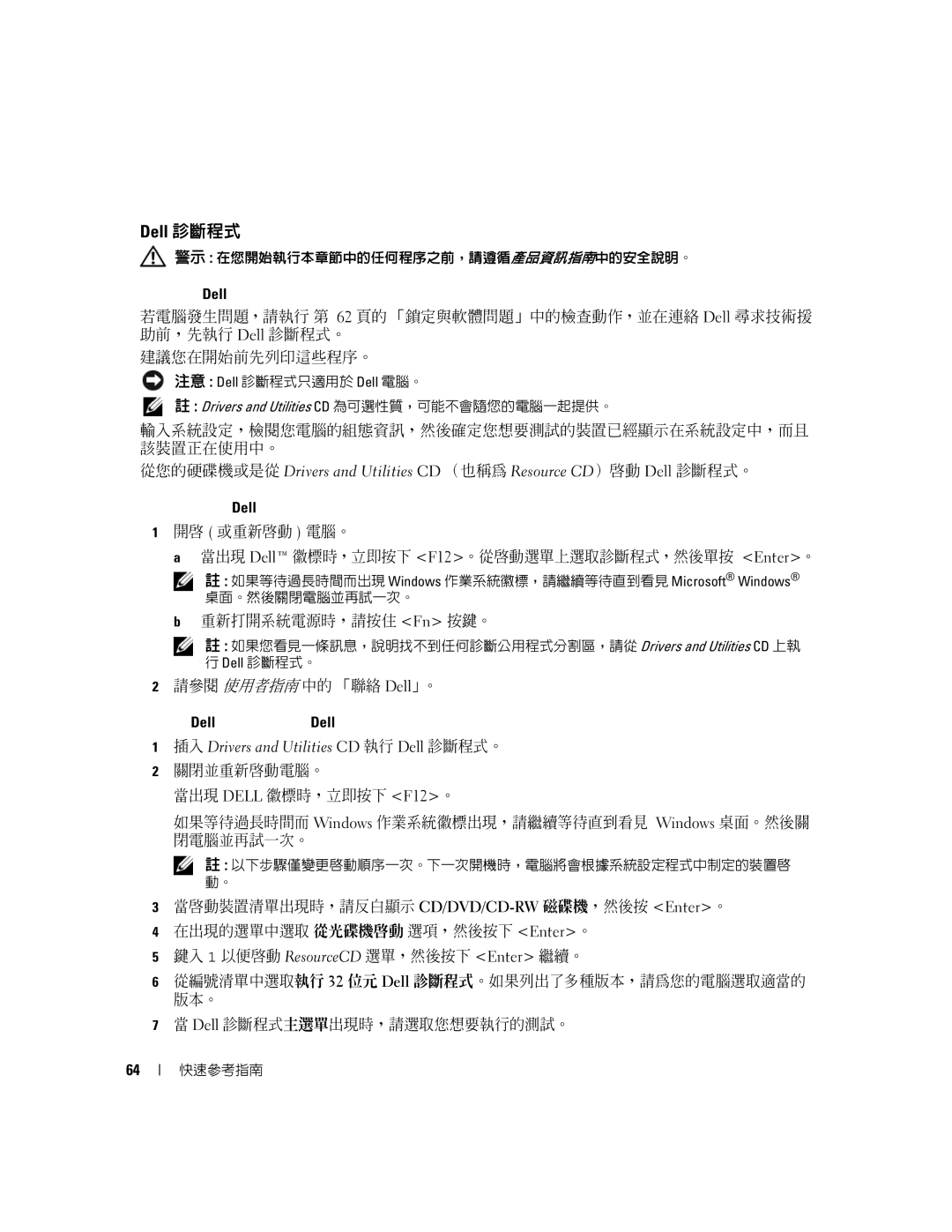PD063, M90 specifications
The Dell M90 is a robust mobile workstation designed for professionals who demand high-performance computing on the go. Part of Dell's Precision line, it is tailored specifically for graphic-intensive applications, making it a preferred choice for engineers, designers, and content creators.One of the standout features of the Dell M90 is its powerful processing capability. It is equipped with Intel's Core 2 Duo processors, delivering impressive performance for multitasking and demanding applications. This dual-core technology allows users to run resource-intensive software seamlessly, making it ideal for CAD, 3D modeling, and digital content creation.
In terms of graphics, the M90 boasts dedicated NVIDIA Quadro graphics cards, which are optimized for professional applications. This GPU provides excellent performance in rendering complex graphics and handling large datasets, which is crucial for professionals who work with visual media or complex simulations. The workstation supports high-resolution displays and can connect to multiple monitors, increasing productivity by providing more screen real estate.
The M90 features a durable design that adheres to military specifications for durability and reliability. This rugged build ensures that the workstation can withstand the rigors of travel and daily use, making it a dependable choice for fieldwork or remote locations. Additionally, the laptop is equipped with a spill-resistant keyboard and reinforced chassis, further enhancing its resilience.
Display quality is another significant aspect of the Dell M90. It typically comes with a 17-inch widescreen display, providing ample space to view detailed graphics and large spreadsheets. The display supports high resolutions, delivering clear and sharp visuals that are essential for graphic design work. Enhanced color accuracy and brightness make it suitable for photo editing and video production tasks.
Furthermore, the M90 offers a variety of connectivity options, such as USB ports, FireWire, and HDMI, facilitating easy connection to external devices. This versatility is essential for professionals who need to integrate various tools into their workflow. Additionally, the workstation supports different storage configurations, including options for solid-state drives, which provide faster data access speeds and improved system responsiveness.
Overall, the Dell M90 combines powerful performance, durable construction, and excellent graphics capabilities, making it a reliable mobile workstation for professionals across various industries. Its design and technology ensure that it meets the high demands of modern computing while remaining portable and user-friendly.