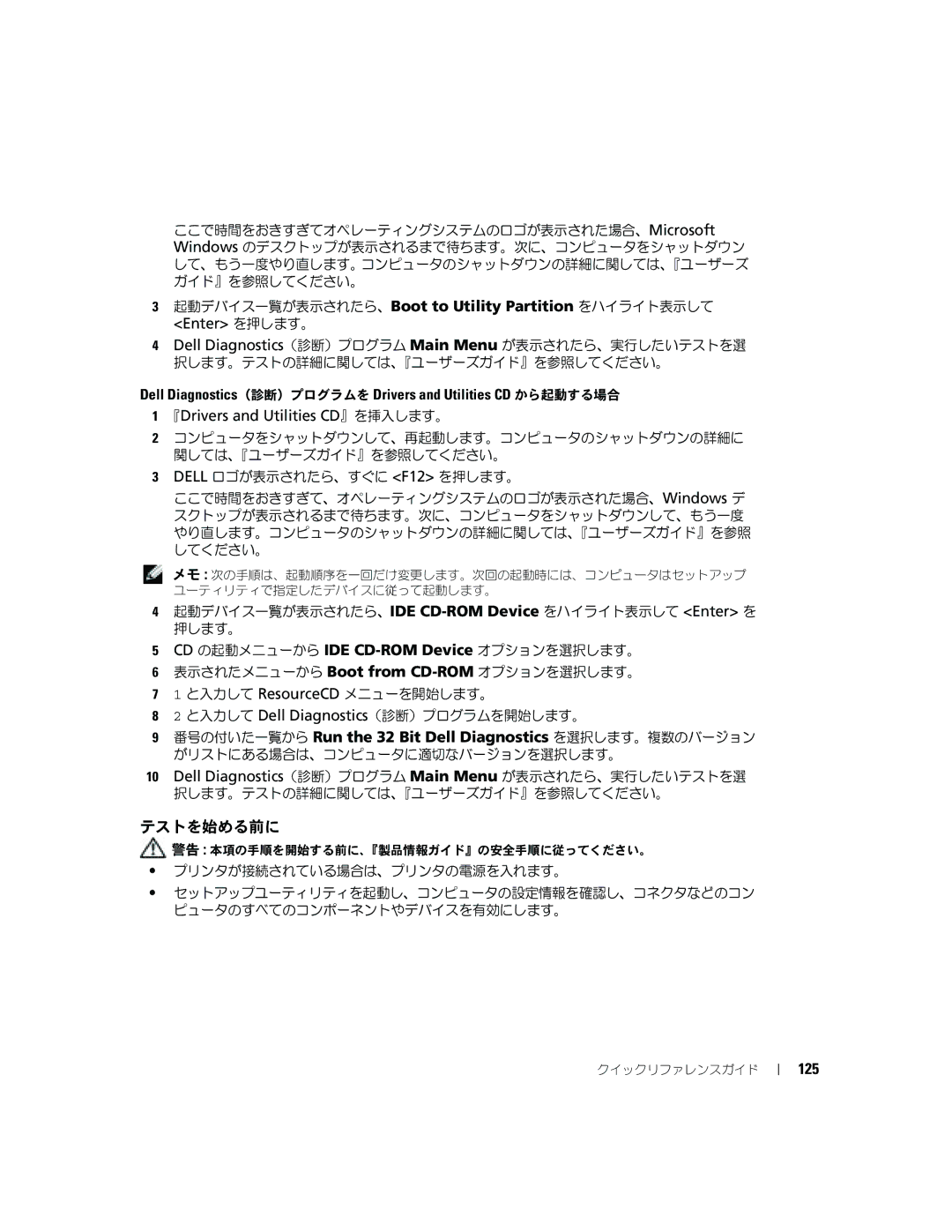ここで時間をおきすぎてオペレーティングシステムのロゴが表示された場合、Microsoft Windows のデスクトップが表示されるまで待ちます。次に、コンピュータをシャットダウン して、もう一度やり直します。コンピュータのシャットダウンの詳細に関しては、『ユーザーズ ガイド』を参照してください。
3起動デバイス一覧が表示されたら、Boot to Utility Partition をハイライト表示して
<Enter> を押します。
4Dell Diagnostics(診断)プログラム Main Menu が表示されたら、実行したいテストを選 択します。テストの詳細に関しては、『ユーザーズガイド』を参照してください。
Dell Diagnostics(診断)プログラムを Drivers and Utilities CD から起動する場合
1『Drivers and Utilities CD』を挿入します。
2コンピュータをシャットダウンして、再起動します。コンピュータのシャットダウンの詳細に 関しては、『ユーザーズガイド』を参照してください。
3DELL ロゴが表示されたら、すぐに <F12> を押します。
ここで時間をおきすぎて、オペレーティングシステムのロゴが表示された場合、Windows デ スクトップが表示されるまで待ちます。次に、コンピュータをシャットダウンして、もう一度 やり直します。コンピュータのシャットダウンの詳細に関しては、『ユーザーズガイド』を参照 してください。
![]() メモ : 次の手順は、起動順序を一回だけ変更します。次回の起動時には、コンピュータはセットアップ ユーティリティで指定したデバイスに従って起動します。
メモ : 次の手順は、起動順序を一回だけ変更します。次回の起動時には、コンピュータはセットアップ ユーティリティで指定したデバイスに従って起動します。
4起動デバイス一覧が表示されたら、IDE
5CD の起動メニューから IDE
6 表示されたメニューから Boot from
7 1 と入力して ResourceCD メニューを開始します。
8 2 と入力して Dell Diagnostics(診断)プログラムを開始します。
9番号の付いた一覧から Run the 32 Bit Dell Diagnostics を選択します。複数のバージョン がリストにある場合は、コンピュータに適切なバージョンを選択します。
10Dell Diagnostics(診断)プログラム Main Menu が表示されたら、実行したいテストを選 択します。テストの詳細に関しては、『ユーザーズガイド』を参照してください。
テストを始める前に
![]() 警告 : 本項の手順を開始する前に、『製品情報ガイド』の安全手順に従ってください。
警告 : 本項の手順を開始する前に、『製品情報ガイド』の安全手順に従ってください。
•プリンタが接続されている場合は、プリンタの電源を入れます。
•セットアップユーティリティを起動し、コンピュータの設定情報を確認し、コネクタなどのコン ピュータのすべてのコンポーネントやデバイスを有効にします。
クイックリファレンスガイド