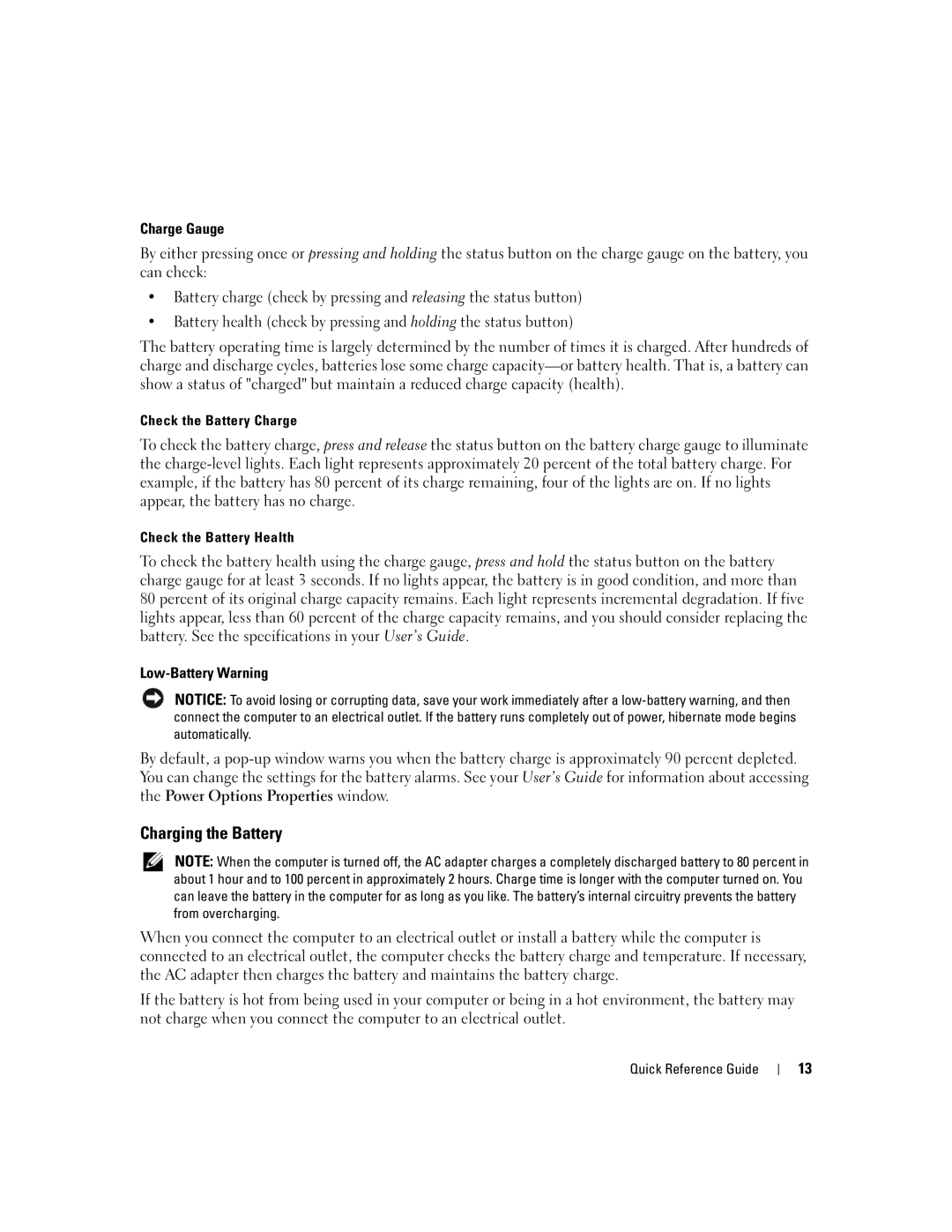Charge Gauge
By either pressing once or pressing and holding the status button on the charge gauge on the battery, you can check:
•Battery charge (check by pressing and releasing the status button)
•Battery health (check by pressing and holding the status button)
The battery operating time is largely determined by the number of times it is charged. After hundreds of charge and discharge cycles, batteries lose some charge
Check the Battery Charge
To check the battery charge, press and release the status button on the battery charge gauge to illuminate the
Check the Battery Health
To check the battery health using the charge gauge, press and hold the status button on the battery charge gauge for at least 3 seconds. If no lights appear, the battery is in good condition, and more than 80 percent of its original charge capacity remains. Each light represents incremental degradation. If five lights appear, less than 60 percent of the charge capacity remains, and you should consider replacing the battery. See the specifications in your User’s Guide.
Low-Battery Warning
NOTICE: To avoid losing or corrupting data, save your work immediately after a
By default, a
Charging the Battery
NOTE: When the computer is turned off, the AC adapter charges a completely discharged battery to 80 percent in about 1 hour and to 100 percent in approximately 2 hours. Charge time is longer with the computer turned on. You can leave the battery in the computer for as long as you like. The battery’s internal circuitry prevents the battery from overcharging.
When you connect the computer to an electrical outlet or install a battery while the computer is connected to an electrical outlet, the computer checks the battery charge and temperature. If necessary, the AC adapter then charges the battery and maintains the battery charge.
If the battery is hot from being used in your computer or being in a hot environment, the battery may not charge when you connect the computer to an electrical outlet.
Quick Reference Guide
13