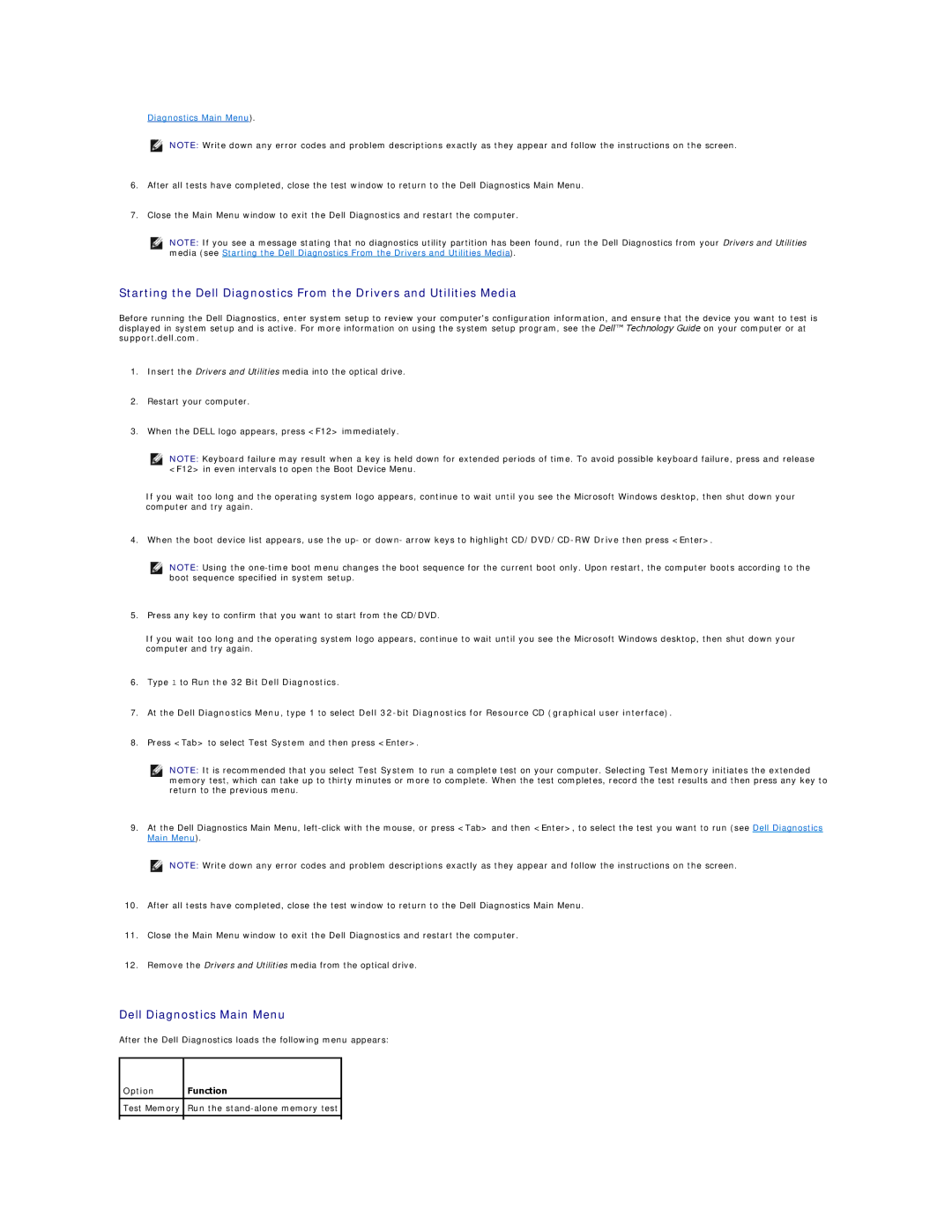PP30L specifications
The Dell PP30L, known commonly as the Dell Latitude E6430, is a business-class laptop that combines robust performance, solid build quality, and essential features making it an ideal choice for professionals on the go. Launched in 2012, this model has continued to hold relevance due to its capability to meet the demands of everyday business tasks.At the heart of the Dell PP30L is its range of processor options, allowing users to select from Intel’s third-generation Core i3, Core i5, or Core i7 processors. This versatility enables users to tailor the laptop’s performance to their specific needs, whether it’s for light office tasks or more resource-intensive applications. Additionally, it supports up to 16GB of DDR3 RAM, ensuring smooth multitasking capabilities.
One of the standout features of the Latitude E6430 is its exceptional build quality. Constructed with a durable Tri-Metal chassis, reinforced hinges, and a spill-resistant keyboard, the laptop is designed to withstand the rigors of daily use. The laptop also includes a robust casing that meets military specifications for durability, providing added resilience against accidental drops or rough handling.
The display on the Dell PP30L is a 14-inch HD (1366 x 768) anti-glare screen, which offers decent brightness and color accuracy, making it suitable for office environments. For users seeking higher visual quality, optional Full HD (1920 x 1080) displays are available. The graphics options include integrated Intel HD 4000 graphics, suitable for basic tasks and some light multimedia work.
Connectivity is another strong suit of the Dell PP30L. It features a variety of ports including USB 3.0, USB 2.0, HDMI, and a VGA port, ensuring compatibility with a wide range of peripherals and external displays. It also includes optional Mobile Broadband and NFC capabilities, making it a flexible choice for professionals needing to stay connected.
In terms of battery life, the E6430 offers multiple battery options, including a 6-cell standard battery and a larger 9-cell extended battery for users needing longer runtime. This flexibility is essential for business users who may spend long hours in meetings or traveling.
Overall, the Dell PP30L/Latitude E6430 is a reliable business laptop that emphasizes performance, durability, and connectivity, making it well-suited for both workspace and mobile environments. Its blend of features ensures that it remains a competitive choice for professionals seeking a dependable computing solution.