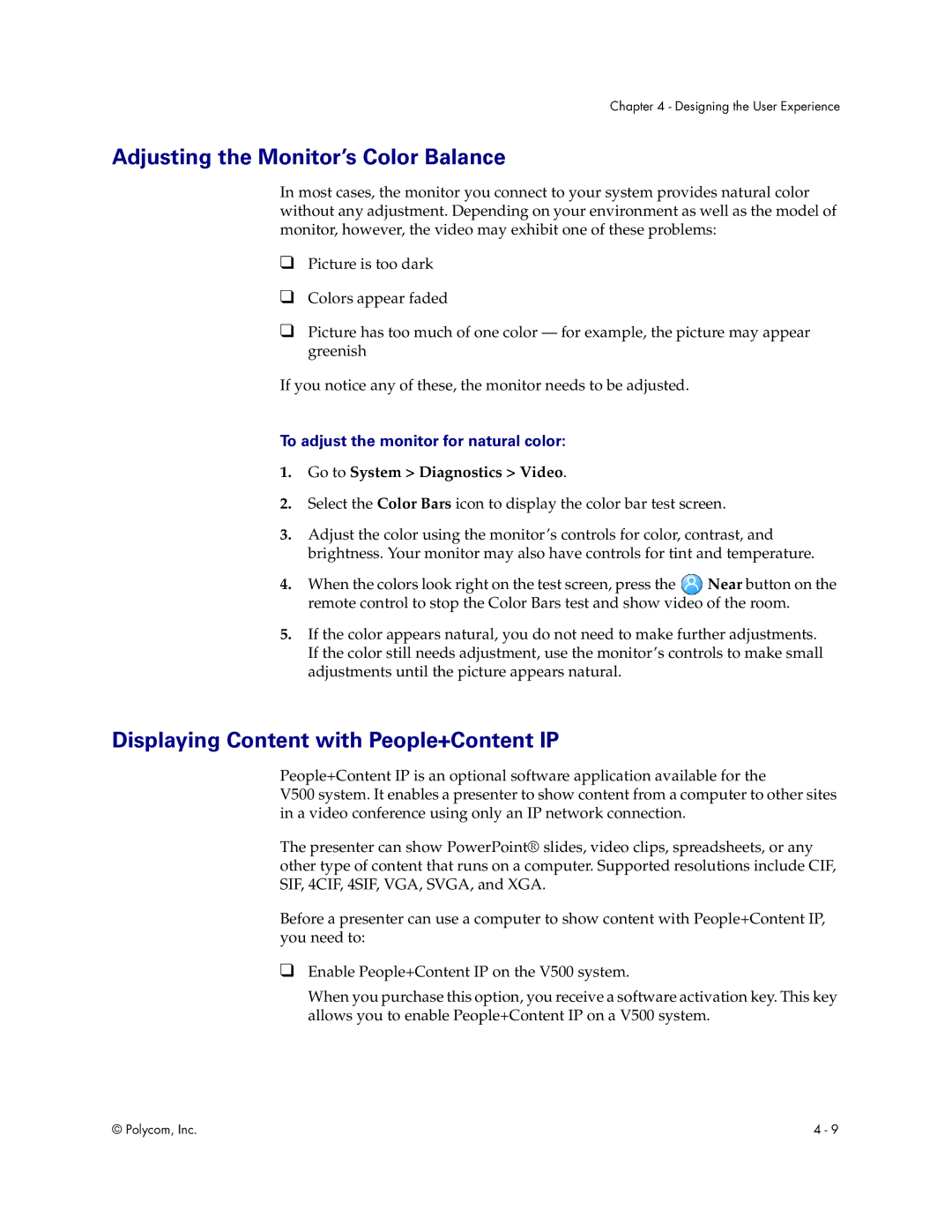Chapter 4 - Designing the User Experience
Adjusting the Monitor’s Color Balance
In most cases, the monitor you connect to your system provides natural color without any adjustment. Depending on your environment as well as the model of monitor, however, the video may exhibit one of these problems:
❑Picture is too dark
❑Colors appear faded
❑Picture has too much of one color — for example, the picture may appear greenish
If you notice any of these, the monitor needs to be adjusted.
To adjust the monitor for natural color:
1.Go to System > Diagnostics > Video.
2.Select the Color Bars icon to display the color bar test screen.
3.Adjust the color using the monitor’s controls for color, contrast, and brightness. Your monitor may also have controls for tint and temperature.
4.When the colors look right on the test screen, press the ![]() Near button on the remote control to stop the Color Bars test and show video of the room.
Near button on the remote control to stop the Color Bars test and show video of the room.
5.If the color appears natural, you do not need to make further adjustments. If the color still needs adjustment, use the monitor’s controls to make small adjustments until the picture appears natural.
Displaying Content with People+Content IP
People+Content IP is an optional software application available for the
V500 system. It enables a presenter to show content from a computer to other sites in a video conference using only an IP network connection.
The presenter can show PowerPoint® slides, video clips, spreadsheets, or any other type of content that runs on a computer. Supported resolutions include CIF, SIF, 4CIF, 4SIF, VGA, SVGA, and XGA.
Before a presenter can use a computer to show content with People+Content IP, you need to:
❑Enable People+Content IP on the V500 system.
When you purchase this option, you receive a software activation key. This key allows you to enable People+Content IP on a V500 system.
© Polycom, Inc. | 4 - 9 |