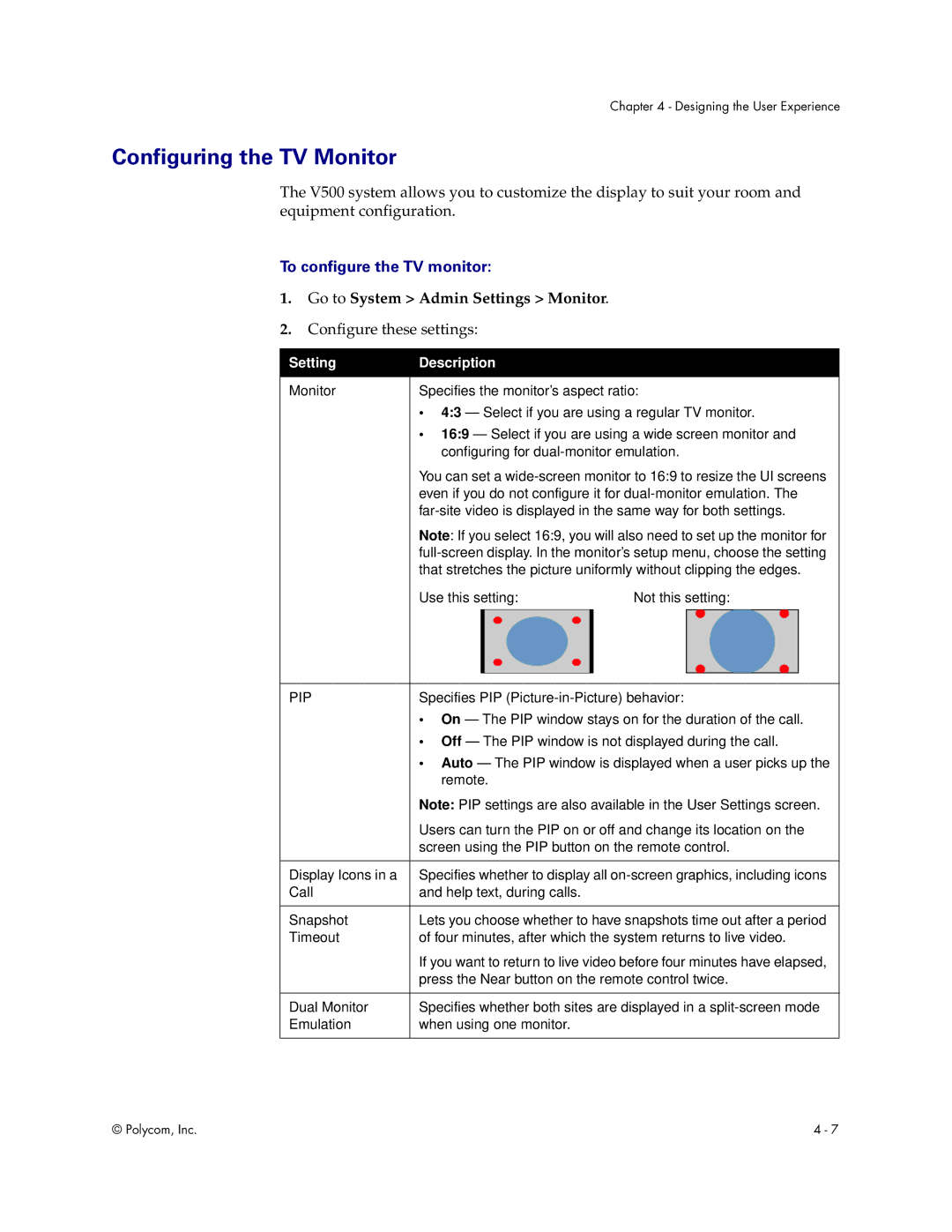Chapter 4 - Designing the User Experience
Configuring the TV Monitor
The V500 system allows you to customize the display to suit your room and equipment configuration.
To configure the TV monitor:
1.Go to System > Admin Settings > Monitor.
2.Configure these settings:
Setting | Description |
|
|
| |
|
|
|
|
|
|
Monitor | Specifies the monitor’s aspect ratio: | ||||
| • 4:3 — Select if you are using a regular TV monitor. | ||||
| • 16:9 — Select if you are using a wide screen monitor and | ||||
| configuring for | ||||
| You can set a | ||||
| even if you do not configure it for | ||||
| |||||
| Note: If you select 16:9, you will also need to set up the monitor for | ||||
| |||||
| that stretches the picture uniformly without clipping the edges. | ||||
| Use this setting: | Not this setting: | |||
|
|
|
|
|
|
|
|
|
|
|
|
PIP | Specifies PIP |
| • On — The PIP window stays on fo r the duration of the call. |
| • Off — The PIP window is not displayed during the call. |
| • Auto — The PIP window is displayed when a user picks up the |
| remote. |
| Note: PIP settings are also available in the User Settings screen. |
| Users can turn the PIP on or off and change its location on the |
| screen using the PIP button on the remote control. |
| |
Display Icons in a Specifies whether to display all | |
Call | and help text, during calls. |
|
|
Snapshot | Lets you choose whether to have snapshots time out after a period |
Timeout | of four minutes, after which the system returns to live video. |
| If you want to return to live video before four minutes have elapsed, |
| press the Near button on the remote control twice. |
|
|
Dual Monitor | Specifies whether both sites are displayed in a |
Emulation | when using one monitor. |
© Polycom, Inc. | 4 - 7 |