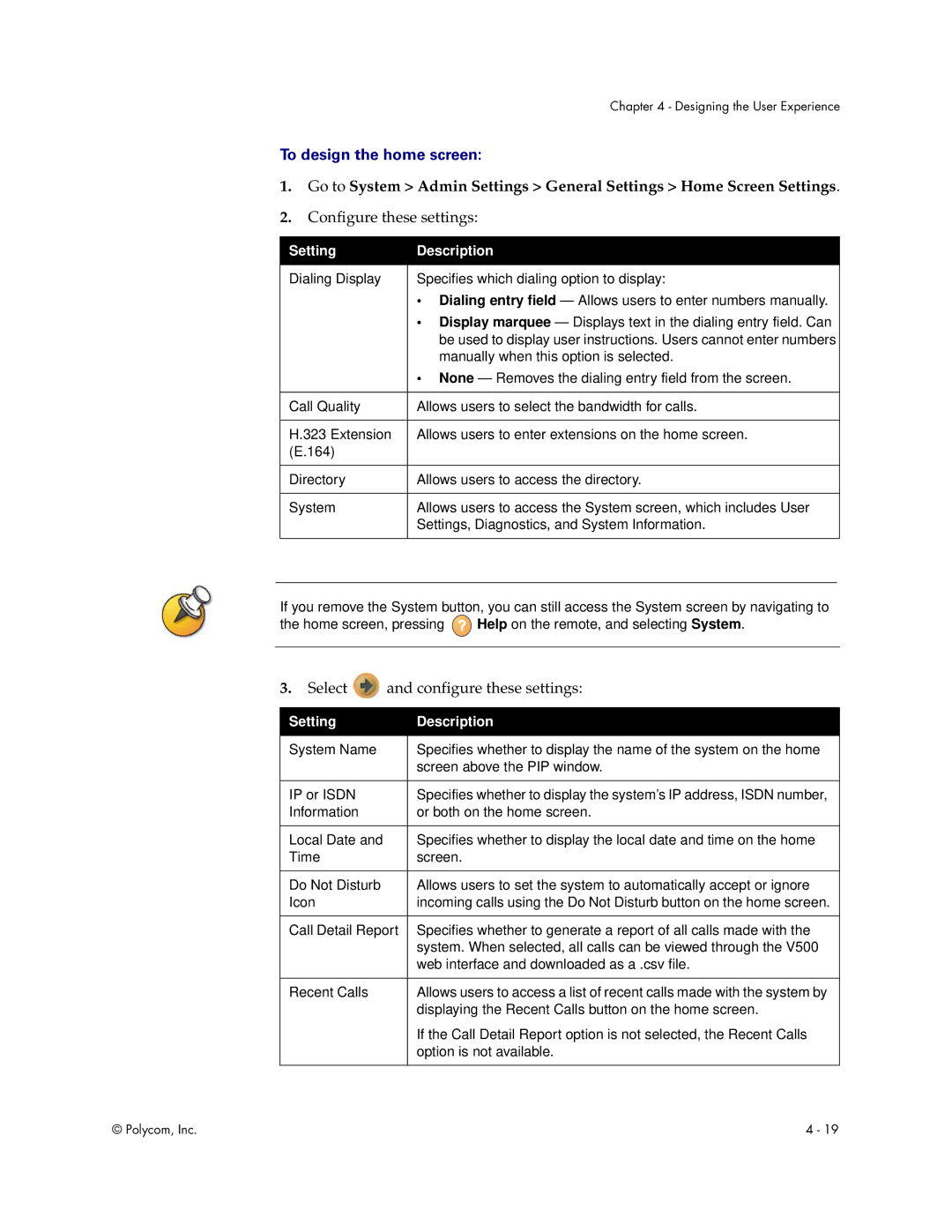Chapter 4 - Designing the User Experience
To design the home screen:
1.Go to System > Admin Settings > General Settings > Home Screen Settings.
2.Configure these settings:
Setting | Description |
|
|
Dialing Display | Specifies which dialing option to display: |
| • Dialing entry field — Allows users to enter numbers manually. |
| • Display marquee — Displays text in the dialing entry field. Can |
| be used to display user instructions. Users cannot enter numbers |
| manually when this option is selected. |
| • None — Removes the dialing entry field from the screen. |
|
|
Call Quality | Allows users to select the bandwidth for calls. |
|
|
H.323 Extension | Allows users to enter extensions on the home screen. |
(E.164) |
|
|
|
Directory | Allows users to access the directory. |
|
|
System | Allows users to access the System screen, which includes User |
| Settings, Diagnostics, and System Information. |
|
|
If you remove the System button, you can still access the System screen by navigating to
the home screen, pressing ![]() Help on the remote, and selecting System.
Help on the remote, and selecting System.
3.Select  and configure these settings:
and configure these settings:
Setting | Description |
|
|
System Name | Specifies whether to display the name of the system on the home |
| screen above the PIP window. |
|
|
IP or ISDN | Specifies whether to display the system’s IP address, ISDN number, |
Information | or both on the home screen. |
|
|
Local Date and | Specifies whether to display the local date and time on the home |
Time | screen. |
|
|
Do Not Disturb | Allows users to set the system to automatically accept or ignore |
Icon | incoming calls using the Do Not Disturb button on the home screen. |
|
|
Call Detail Report | Specifies whether to generate a report of all calls made with the |
| system. When selected, all calls can be viewed through the V500 |
| web interface and downloaded as a .csv file. |
|
|
Recent Calls | Allows users to access a list of recent calls made with the system by |
| displaying the Recent Calls button on the home screen. |
| If the Call Detail Report option is not selected, the Recent Calls |
| option is not available. |
|
|
© Polycom, Inc. | 4 - 19 |