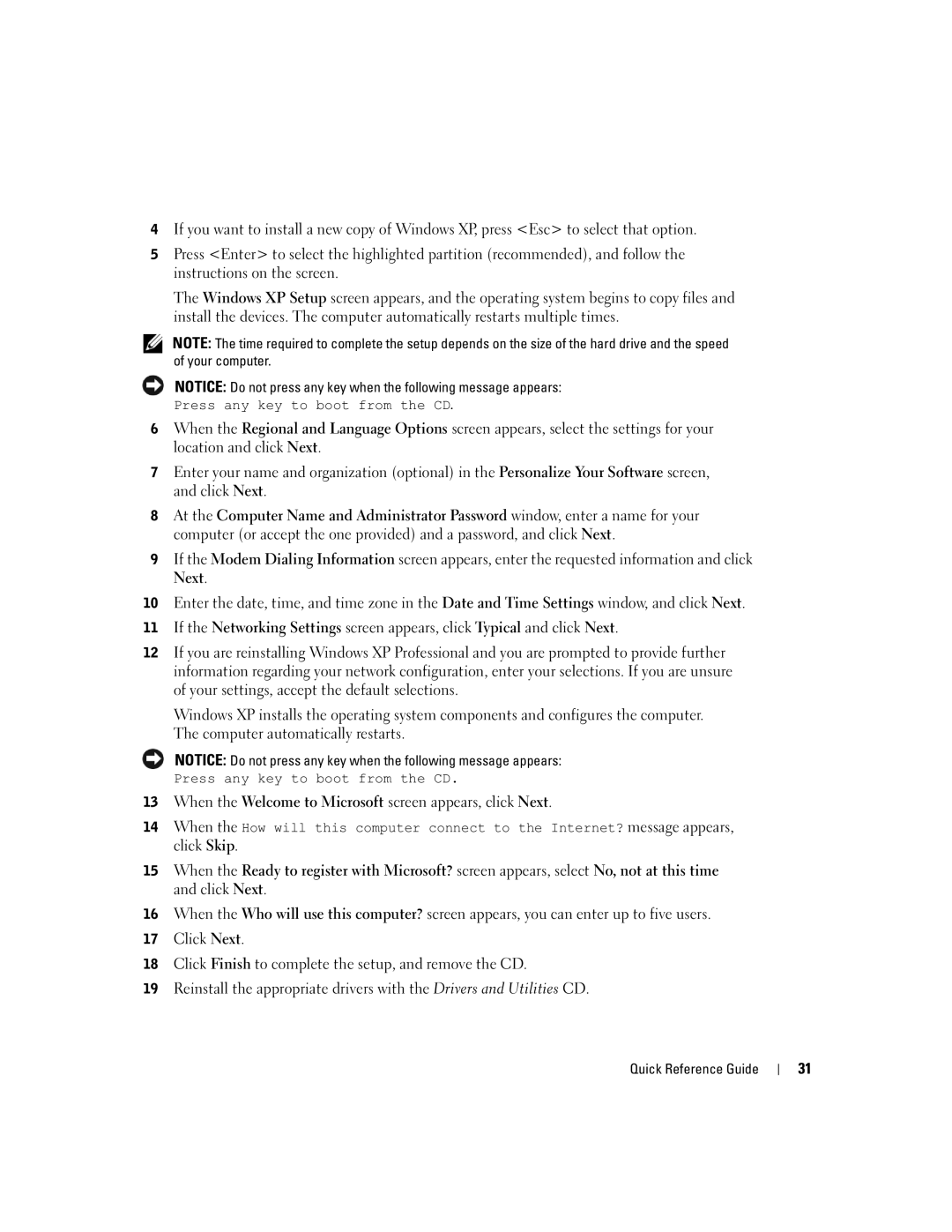W . d e l l . c o m s u p p o r t . d e l l . c o m
Quick Reference Guide
Model Dctr April
Contents
Contents
Finding Information
Warranty, and repair information
Use the Service Tag to
Computer when you
Service Code to direct your call when contacting
Follow the instructions on the screen
Click the topic that describes your problem
How to reinstall my operating system
Click the arrow icon
Front View
About Your Computer
Side View
Back View
Cable Cover and Power Adapter
Determining Placement and Orientation of the Computer
Setting Up Your Computer
Installing a Device in the Module Bay
Product Information Guide
Connecting External Devices
Network connector USB connector
Connecting a VGA Monitor
Connecting a DVI Monitor
Connecting Two Monitors
Installing a Hard Drive
Connecting the AC Adapter
Attaching the Optional Cable Cover
Inside Your Computer
Removing the Computer Cover
Inside View
Replacing the Computer Cover
Solving Problems
User’s Guide
Located in the Product Information Guide
Dell Diagnostics
When to Use the Dell Diagnostics
Starting the Dell Diagnostics From Your Hard Drive
Option Function
Dell Diagnostics Main Menu
Tab Function
Tab Function
System Lights
Power Supply Light
Light PSU State Description Troubleshooting
Power Light Problem Description Suggested Resolution
Power Light Problem Description
Diagnostic Lights
Information on reinstalling the memory
Light Problem Description Suggested Resolution Pattern
If you have one memory module installed
Reinstall it and restart the computer. For
Drive, and DVD drive
Information on memory modules, see your
Online User’s Guide
Verify that the memory modules that you are
Code Cause
Beep Codes
Resolving Software and Hardware Incompatibilities
Running the Dell IDE Hard Drive Diagnostics
Windows XP
Restoring the Computer to an Earlier Operating State
Using Microsoft Windows XP System Restore
Creating a Restore Point
Click System Restore
Reinstalling Microsoft Windows XP
Windows XP Setup
Booting From the Operating System CD
Next
Press any key to boot from the CD
Using the Drivers and Utilities CD
Computer beep codes, 26 closing cover
Beep codes Operating system
Index
Power button light Problems beep codes, 26 conflicts
Rychlá referenční příručka
Poznámky, upozornění a výstrahy
Obsah
Instalace zařízení do zásuvky pro výměnný modul
Obsah
Vyhledávání informací
Štítek s licencí Microsoft Windows
Technické specifikace
Jak nakonfigurovat nastavení systému
Servisní štítek a Kód expresní služby
Detaily o konfiguraci mého počítače
Nejdůležitější technické otázky mého počítače
Často kladené otázky
Stahování souborů
Pohled z přední strany
Vašem počítači
Pohled z boční strany
Pohled ze zadní strany
Nastavení počítače
Kryt kabelu a napájecí adaptér
Umístění a orientace počítače
Instalace zařízení do zásuvky pro výměnný modul
Připojení externích zařízení
Připojení DVI monitoru
Připojení VGA monitoru
Instalace pevného disku
Připojení dvou monitorů
Připojení AC adaptéru
Připojení volitelného krytu kabelu
Sejmutí krytu počítače
Uvnitř počítače
Instalace krytu počítače
Pohled dovnitř
Řešení problémů
Kdy používat aplikaci Dell Diagnostics
Spouštění Dell Diagnostics z CD disku Ovladače a nástroje
Spuštění Dell Diagnostics z harddisku
Zvolte Vestavěné nebo USB CD-ROM z nabídky na CD
Parametry Umožňuje upravit test změnou nastavení
Hlavní menu Dell Diagnostics
Volba Funkce Expresní test
Možnost rychlého vyhledání problému
Systémové kontrolky
Kontrolka napájení
Diagnostické kontrolky
Žlutá
Připojte počítač k provozuschopné elektrické
Žlutá Režimu zotavení
Žlutá Došlo k možné poruše procesoru
Žlutá Její kompatibility
Žlutá Moduly
Porucha inicializace DMA Časovač neposkytuje takt
Zvukové kódy
Zelená Počítač je v anomálním provozním Žádné Stavu po Post
Obrazovce
Řešení problémů s nekompatibilitou software a hardware
Spuštění nástroje Dell IDE Hard-Drive Diagnostics
Windows XP
Obnovení předchozího stavu počítače
Používání Obnovení systému Microsoft Windows XP
Dříve než začnete
Přeinstalování systému Microsoft Windows XP
Vrácení posledního obnovení systému
Zapnutí funkce Obnovení systému
Instalační program Windows XP
Install Windows XP
Přeinstalování Windows XP
Zavedení z CD disku s operačním systémem
Press any key to boot from the CD
Použití CD disku Ovladače a nástroje
Ovladače ResourceCD
Operační systém CD
Centrum pro nápovědu a odbornou pomoc
Snelle naslaggids
Opmerkingen, attentie en waarschuwingen
De afsluitplaat van de computer terugplaatsen
De afsluitkap van de computer verwijderen
Inhouds
Inhouds
Informatie verkrijgen
Servicelabel kunt u de
Systeeminstellingen configureren
Problemen oplossen
Servicelabel en code voor Express Service
De productsleutel voor
Ondersteuningsverleden
Veelgestelde vragen
Bestanden downloaden
Vooraanzicht
Over uw computer
Zij-aanzicht
Kabelkap en voedingsadapter
Achteraanzicht
De plaatsing en oriëntatie van de computer bepalen
De computer installeren
Een apparaat in het modulevak installeren
Externe apparaten aansluiten
Netwerkaansluiting USB-aansluiting
Een VGA-beeldscherm aansluiten
Een DVI-beeldscherm aansluiten
Twee beeldschermen aansluiten
Een vaste schijf installeren
De voedingsadapter aansluiten
De optionele kabelkap aansluiten
Binnen in uw computer
De afsluitkap van de computer verwijderen
Binnenaanzicht
De afsluitplaat van de computer terugplaatsen
Problemen oplossen
Dell Diagnostics starten vanaf de vaste schijf
Wanneer gebruikt u Dell Diagnostics?
Attentie Dell Diagnostics werkt alleen op Dell computers
Optie Functie
Scherm Main Menu van Dell Diagnostics
Tab Functie
Lampje voedingseenheid
Systeemlampjes
Diagnostische lampjes
Geheugenmodule
Verwijdert u de modules, installeert u één
Installeert u een volgende module
Als slechts één geheugenmodule is
Controleer of er speciale vereisten zijn met
De geheugenmodule
Als het probleem zich blijft voordoen
Neemt u contact op met Dell
Code Oorzaak
Geluidssignalen
Incompatibiliteit van software en hardware oplossen
Dell IDE Hard Drive Diagnostics uitvoeren
Klik op Systeemherstel
Werken met Microsoft Windows XP Systeemherstel
Eigenschappen te openen
Een herstelpunt maken
Systeemherstel inschakelen
Het vorige systeemherstel ongedaan maken
Windows XP opnieuw installeren
Microsoft Windows XP opnieuw installeren
Voor u begint
Opstarten vanaf de cd Besturingssysteem
Installatie Windows XP
Page
Werken met de cd Stuur- en hulpprogrammas
Index
Index
Εγχειρίδιο Γρήγορης Αναφοράς
Ενδείξεις ΣΗΜΕΙΩΣΗ, ΕΙ∆ΟΠΟΙΗΣΗ Προσοχη
Επανεγκατάσταση των Microsoft Windows XP
Αφαίρεση του καλύµµατος του υπολογιστή
Αντικατάσταση του καλύµµατος του υπολογιστή
Εκτέλεση των διαγνωστικών προγραµµάτων Dell
Περιεχόµενα
Εύρεση πληροφοριών
Τρόπος ρύθµισης παραµέτρων συστήµατος
Οδηγίες ασφαλείας
Τρόπος αφαίρεσης και αντικατάστασης τµηµάτων
Τεχνικές προδιαγραφές
Ενηµερωµένες εκδόσεις κώδικα και ενηµερωµένες
Όπως η µνήµη, η µονάδα σκληρού δίσκου και το
Λειτουργικό σύστηµα
Στοιχεία λήψης Προγράµµατα οδήγησης
Ρυθµιστικός αριθµός µοντέλου Τύπος σασί Βρείτε το εδώ
Τι ψάχνετε?
Μπροστινή όψη
Σχετικά µε τον υπολογιστή σας
Πλευρική όψη
Πίσω όψη
Προετοιµασία λειτουργίας του υπολογιστή
Κάλυµµα καλωδίων και προσαρµογέας τροφοδοτικού
Καθορισµός τοποθέτησης και προσανατολισµού του υπολογιστή
Τοποθέτηση συσκευής στο χώρο λειτουργικής µονάδας
Σύνδεση µε εξωτερικές συσκευές
Φις δικτύου Φις για USB
Σύνδεση οθόνης VGA
Σύνδεση οθόνης DVI
Σύνδεση δύο οθονών
Εγκατάσταση µονάδας σκληρού δίσκου
Σύνδεση του προσαρµογέα εναλλασσόµενου ρεύµατος
Σύνδεση προαιρετικού καλύµµατος καλωδίου
Αφαίρεση του καλύµµατος του υπολογιστή
Μέσα στον υπολογιστή
Αντικατάσταση του καλύµµατος του υπολογιστή
Εσωτερική όψη
∆ιαγνωστικά προγράµµατα της Dell
Επίλυση προβληµάτων
Πότε χρησιµοποιούνται τα ∆ιαγνωστικά προγράµµατα της Dell
Εγχειρίδιο Γρήγορης Αναφοράς
Κύριο µενού των ∆ιαγνωστικών προγραµµάτων της Dell
Συσκευών που είναι συνδεδεµένες στον υπολογιστή σας
Φως της παροχής ισχύος
Φώτα συστήµατος
Φώτα διαγνωστικών ελέγχων
Μονάδα και στη συνέχεια κάντε
Εάν έχετε εγκατεστηµένη µία
Εάν έχετε εγκατεστηµένες δύο
Λειτουργικές µονάδες µνήµης
Συµβατές µε τον υπολογιστή σας
Πράσινο Παραµέτρων της µνήµης
Μονάδες µνήµης, ανατρέξτε στο
Επαληθεύστε εάν οι λειτουργικές
Κωδικοί ηχητικών σηµάτων
Εκτέλεση των διαγνωστικών προγραµµάτων Dell IDE Hard Drive
Diagnostics
Επίλυση προβληµάτων ασυµβατότητας λογισµικού και υλικού
Windows XP
∆ηµιουργία σηµείου επαναφοράς
Χρήση της Επαναφοράς συστήµατος των Microsoft Windows XP
Αναίρεση της τελευταίας Επαναφοράς συστήµατος
Ενεργοποίηση της Επαναφοράς συστήµατος
Επανεγκατάσταση των Microsoft Windows XP
Πριν να ξεκινήσετε
Εκκίνηση από το CD του λειτουργικού συστήµατος
Επανεγκατάσταση των Windows XP
Πρόγραµµα Εγκατάστασης των Windows XP
Press any key to boot from the CD
Προγράµµατα οδήγησης για τον υπολογιστή σας
40 Εγχειρίδιο Γρήγορης Αναφοράς
Υλικού
Λειτουργικό σύστηµα CD Operating System Dell
Διενέξεις
Κατάσταση, 33 ∆ιαγνωστικά προγράµµατα της
Gyors áttekintés
Megjegyzések és figyelmeztetések
Számítógépfedél visszahelyezése
Eszköz telepítése a modulrekeszbe
Tartalom
Tartalom
Információkeresés
Felhasználói útmutatók elemre
Technikai adatok
Rendszerbeállítások konfigurálása
Hibakeresés és -megoldás Parancsra
Fájlletöltések
Keresett információ Itt található
Számítógép legfontosabb technikai problémái
Gyakori kérdések
Elölnézet
Számítógépről
Oldalnézet
Kábeltakaró és tápadapter
Hátulnézet
Számítógép elhelyezése
Számítógép beállítása
Eszköz telepítése a modulrekeszbe
Csatlakoztassa a monitort
Külső eszközök csatlakoztatása
Hálózati csatlakozó USB-csatlakozó
VGA monitor csatlakoztatása
DVI monitor csatlakoztatása
Két monitor csatlakoztatása
Merevlemez telepítése
Váltóáramú adapter csatlakoztatása
Kábeltakaró csatlakoztatása
Számítógép belülről
Számítógépfedél eltávolítása
Belső nézet
Számítógépfedél visszahelyezése
Problémamegoldás
Dell Diagnostics elindítása a merevlemezről
Dell Diagnostics használata
Dell Diagnostics Main Menu Főmenü
Megjeleníti a teszt eredményeit és a megtalált hibákat
Fül Funkció
Összetevő
Tápellátást jelző fény
Rendszerlámpák
Sárga
Dianosztikai lámpák
Fénymintázat Probléma leírása Javasolt megoldás
És nyomja meg a tápkapcsolót
Zöld De memóriahiba történt
Fénymintázat Probléma leírása Javasolt megoldás Zöld
Zöld Számítógépet Sárga Nem találhatók a memóriamodulok
Nincs
Zöld Memóriakonfigurációs vagy
Sárga Kompatibilitási hiba áll fenn
Sárga Hiba történt a rendszerindítás előtt
Váratlan megszakítás védett módban
Sípjelkódok
Szoftveres és hardveres inkompatibilitások feloldása
Dell IDE Hard-Drive Diagnostics futtatása
Kattintson a Rendszer-visszaállítás elemre
Microsoft Windows XP rendszervisszaállítás használata
Windows 2000 hibaelhárítók elemre, majd a Hardver elemre
Visszaállítási pont létrehozása
Rendszer-visszaállítás engedélyezése
Az utolsó rendszer-visszaállítás visszavonása
Rendszerindítás az operációs rendszer CD-jéről
Microsoft Windows XP újratelepítése
Kezdeti lépések
Windows XP újratelepítése
Windows XP telepítő
Az Illesztőprogramok és segédprogramok CD-ről
Gyors áttekintés
Tárgymutató
Tárgymutató
Visszaállítás korábbi
Microsoft Windows címke Sípjelkódok
Számítógép
Súgó és támogatás
Informator
Uwagi, przypomnienia i ostrzeżenia
Spis treści
Spis treści
Wyszukiwanie informacji
Podręcznik użytkownika
Pomoc i wsparcie techniczne
Witryna pomocy technicznej Dell Support
Etykieta klucza produktu
Dysk CD z systemem operacyjnym
Widok z boku
Widok z przodu
Pokrywa kabli i zasilacz
Widok z tyłu
Określanie miejsca umieszczenia i orientacji komputera
Instalowanie nowego urządzenia we wnęce modułowej
Podłączanie urządzeń zewnętrznych
Złącze sieciowe Złącze USB
Podłączanie monitora DVI
Podłączanie dwóch monitorów
Instalowanie dysku twardego
Podłączanie zasilacza
Zakładanie opcjonalnej pokrywy kabli
Zdejmowanie pokrywy komputera
Wnętrze komputera
Nakładanie pokrywy komputera
Widok wewnątrz
Instrukcji obsługi użytkownika online
Rozwiązywanie problemów
Kiedy należy używać programu Dell Diagnostics
Dell Diagnostics
Wybrać Onboard or USB CD-ROM Device z menu startowego CD
Włóż dysk CD Drivers and Utilities
Karta Funkcja
Lampka zasilania
Status Stan PSU Opis Rozwiązywanie problemów Lampki
Lampki systemowe
Lampka zasilania Opis problemu Sugerowane rozwiązanie
Się w Instrukcji obsługi użytkownika online
Lampki diagnostyczne
Użytkownika online
Instrukcji obsługi użytkownika online
Kod Przyczyna
Kody dźwiękowe
Obsługi użytkownika
Uruchamianie programu Dell IDE Hard-Drive Diagnostics
Panel sterowania
Tworzenie punktu przywracania
Wycofanie ostatniego przywracania systemu
Ponowna instalacja Microsoft Windows XP
Ponowna instalacja systemu Windows XP
Instalacja systemu Windows XP
Żadnego klawisza Press any key to boot from the CD
Korzystanie z dysku CD Drivers and Utilities
Informator
Etykieta serwisowa, 6 Microsoft Windows
Przewodnik z informacjami o produkcie
Niezgodności oprogramowania i sprzętu
Lampki diagnostyczne, 25-26 przywracanie do poprzedniego
Lampki diagnostyczne, 26 przywracanie do poprzedniego
Centrum pomocy i obsługi technicznej
ריהמ סוחיי ךירדמ
תורהזאו תורעה ,תוצע
ירוחא טבמ
Dell DiagnosticsDell לש ןוחבאה תנכות
יתיזח טבמ
דצהמ טבמ
ריהמ סוחיי ךירדמ
עדימ רותיא
םיאתמה
Microsoft לש Windows-ל ןוישירו תוריש גת
תנמזהש הלעפהה תכרעמב יולת רוטילקתה לש ועבצ הצע
Windows- ל הכימתהו הרזעה זכרמ
בשחמה רואית
חתמה םאתמו םילבכה הסכמ
בשחמה תנקתה
11 ריהמ סוחיי ךירדמ
לודומה אתב ןקתה תנקתה
םיינוציח םינקתה רוביח
13 ריהמ סוחיי ךירדמ
גצה תאו בשחמה תא קילדהל ידכ הלעפהה גתמ לע ץחל
DVI גצ רוביח
15 ריהמ סוחיי ךירדמ
חישק קסיד תנקתה
בשחמה ךותב
17 ריהמ סוחיי ךירדמ
המינפ טבמ
תויעב ןורתפ
Dell יבשחמב קר תלעופ Dell לש ןוחבאה תנכות הרעה
Dell Diagnostics Dell לש ןוחבאה תנכות
Enter
21 ריהמ סוחיי ךירדמ
דיקפת הייסיטרכ
חוכה קפס תרונ
23 ריהמ סוחיי ךירדמ
ןוחבא תורונ
עצומ ןורתפ היעבה רואית תינבת תורונה
25 ריהמ סוחיי ךירדמ
ףוצפצ ידוק
27 ריהמ סוחיי ךירדמ
DellTM לש IDE חישק קסיד ןוחבא תנכות תצרה
Microsoft Windows XP לש תכרעמה רוזחשב שומיש
ןורחאה תכרעמה רוזחש לוטיב
שדחמ Windows XP תנקתה
31 ריהמ סוחיי ךירדמ
םימעפ המכ ומצעמ שדחמ לעפומ
רזע ילכו םירביירד רוטילקתב שומיש
33 סקדניא
סקדניא
סקדניא