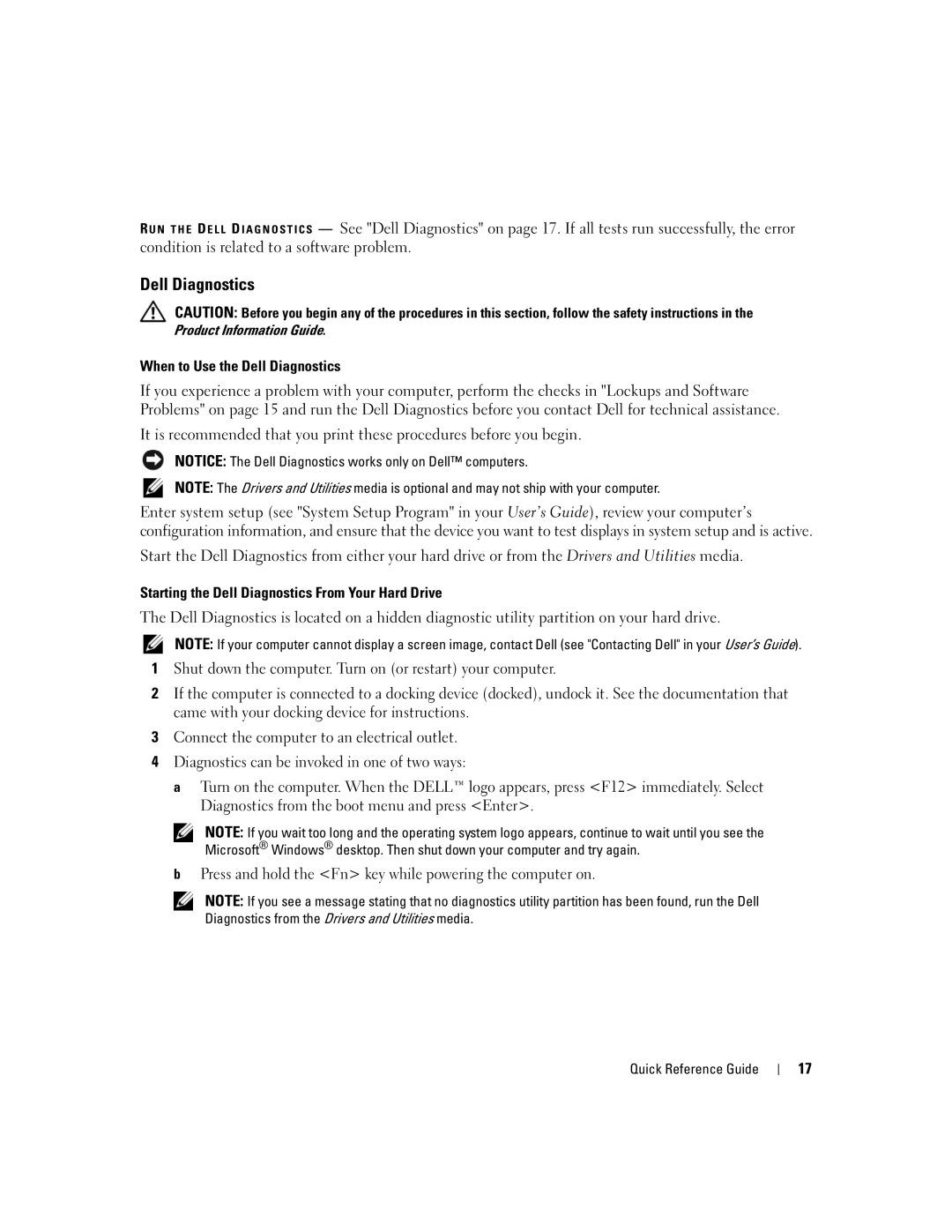D631, XP140 specifications
The Dell XP140 and D631 are notable components in Dell's lineup of digital solutions, each renowned for their unique features and robust performance tailored to meet various user needs. The XP140 is primarily recognized for its seamless integration of powerful processing capabilities and user-friendly design. This device is equipped with an advanced chipset that enhances computing performance, making it ideal for multitasking and resource-intensive applications.One of the standout features of the XP140 is its high-resolution display, which offers vibrant colors and sharp images, catering to both professional and recreational users. The incorporation of Wide Color Gamut technology boosts color accuracy, making it a highly sought-after choice for graphic designers, photographers, and videographers. Moreover, this laptop supports enhanced connectivity options, including USB-C, HDMI, and Thunderbolt ports, allowing users to connect multiple devices and peripherals effortlessly.
In terms of security, the XP140 offers advanced biometric authentication features, including fingerprint recognition and facial recognition technology, ensuring that user data remains secure. Its robust design also includes a spill-resistant keyboard, making it a reliable option for those who often work in dynamic environments.
Transitioning to the D631, this device is engineered with a focus on versatility and efficiency. The D631's strong build quality is complemented by an ergonomic design that enhances user comfort during extended usage periods. Its Intel processors provide efficient performance, allowing users to run demanding applications without encountering lag.
The D631 also features a long-lasting battery life, designed to support users throughout a full workday without the need for constant recharging. This is particularly useful for professionals who are frequently on the move and require a reliable device for presentations or critical tasks while traveling.
Connectivity on the D631 is diverse, supporting Wi-Fi 6 technology that enhances internet speed and reliability, as well as Bluetooth capabilities for seamless pairing with various devices. Additionally, the device includes extensive port options to facilitate easy connections to external monitors and storage devices.
In summary, the Dell XP140 and D631 are tailored for users who demand performance, security, and convenience in their computing devices. With advanced technologies and features designed to enhance productivity, both models stand out in the competitive landscape of laptops and portable computers, catering to the needs of professionals and casual users alike.