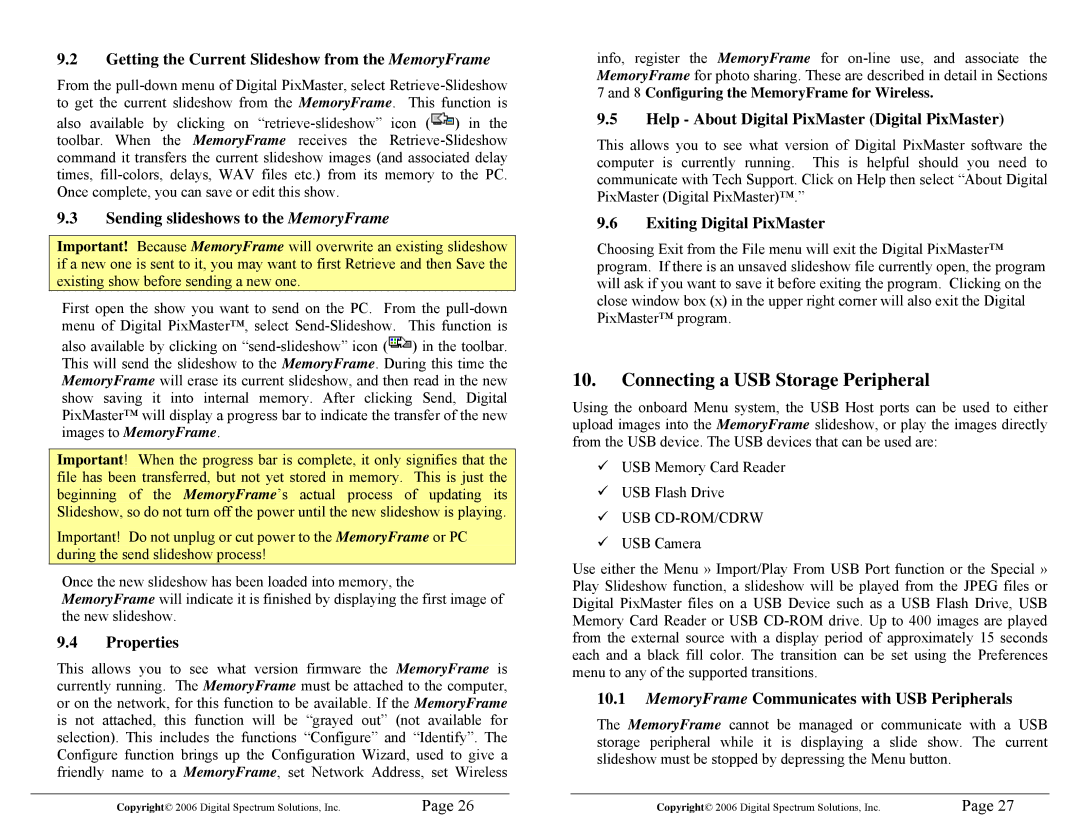1862-MF-61-7 specifications
Digital Spectrum 1862-MF-61-7 is an innovative communication system designed to enhance the performance and efficiency of various applications within the digital spectrum. Offering a range of robust features and advanced technologies, this model stands out in today’s increasingly connected world.One of the hallmark features of the Digital Spectrum 1862-MF-61-7 is its superior data transmission capabilities. It supports high-speed data transfer rates, making it ideal for environments where large amounts of data need to be transmitted quickly and reliably. This system employs advanced modulation techniques that optimize bandwidth utilization, ensuring that communication is not only fast but also efficient.
The architecture of the Digital Spectrum 1862-MF-61-7 integrates cutting-edge technologies to ensure seamless connectivity. One key technology is its adaptive frequency hopping, which minimizes interference and enhances signal quality. By dynamically changing frequencies, the system can avoid congested channels and maintain stable connections in challenging environments.
Another important characteristic of this communication system is its scalability. The Digital Spectrum 1862-MF-61-7 can easily adapt to meet the changing needs of users. Whether in a small operation or a large enterprise, the system can be customized to fit various applications, supporting multiple end devices simultaneously. This versatility makes it an attractive option for businesses looking to future-proof their communication infrastructure.
The digital signal processing capabilities of the Digital Spectrum 1862-MF-61-7 further contribute to its robust performance. With advanced algorithms for noise suppression and error correction, the system ensures high-quality transmission even in less-than-ideal conditions. This feature is particularly important for critical applications such as emergency response communications and remote monitoring systems, where reliability is paramount.
Another defining characteristic is its user-friendly interface. The Digital Spectrum 1862-MF-61-7 includes intuitive controls and management software, simplifying the deployment and maintenance processes. Users can easily configure settings and monitor performance metrics in real-time, helping to facilitate proactive management of the system.
In conclusion, the Digital Spectrum 1862-MF-61-7 represents a significant advancement in digital communication technology. Its combination of high-speed data transfer, adaptive frequency hopping, scalability, and advanced signal processing makes it an ideal choice for modern communication needs. As more industries continue to integrate digital solutions, this system is poised to play a crucial role in ensuring efficient and reliable communication.