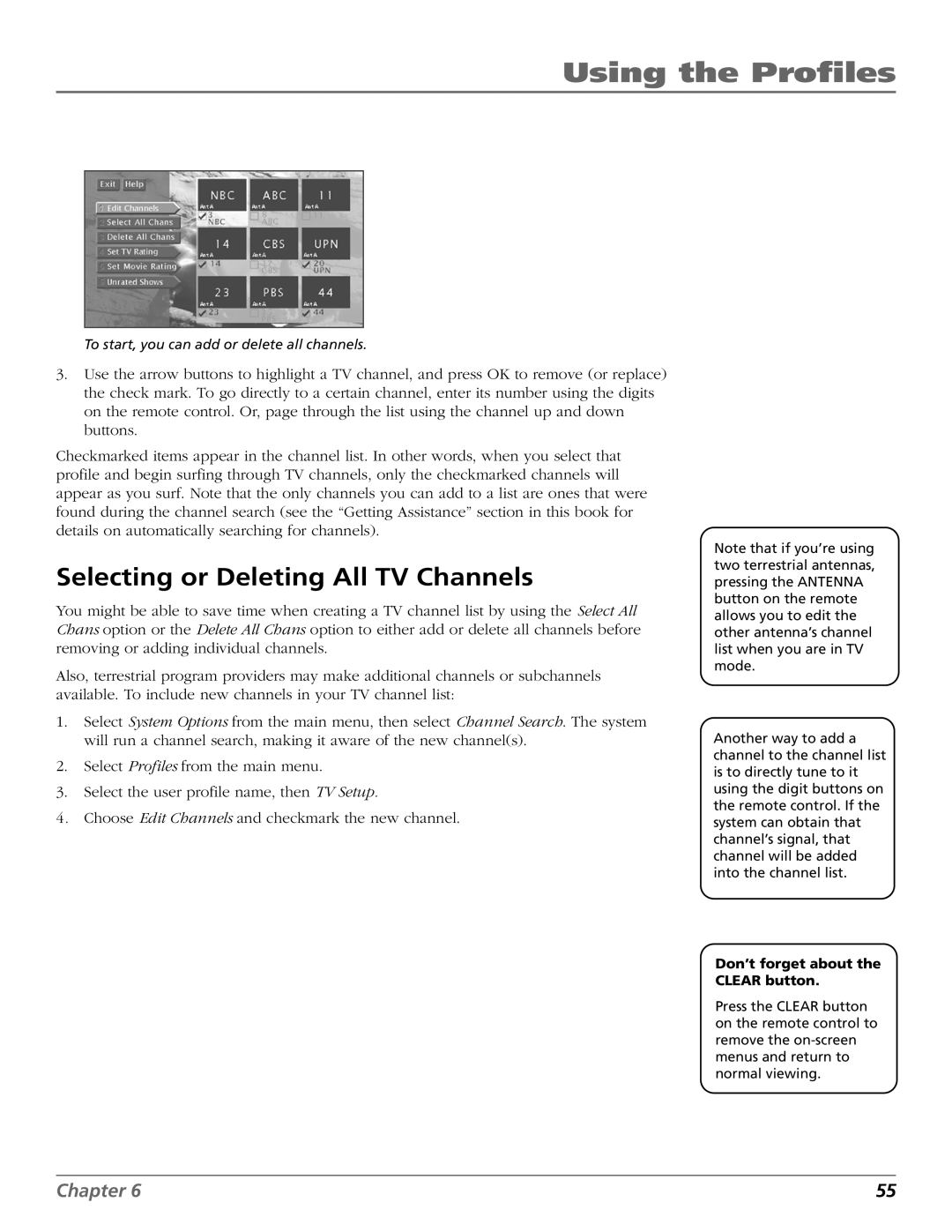Using the Profiles
To start, you can add or delete all channels.
3.Use the arrow buttons to highlight a TV channel, and press OK to remove (or replace) the check mark. To go directly to a certain channel, enter its number using the digits on the remote control. Or, page through the list using the channel up and down buttons.
Checkmarked items appear in the channel list. In other words, when you select that profile and begin surfing through TV channels, only the checkmarked channels will appear as you surf. Note that the only channels you can add to a list are ones that were found during the channel search (see the “Getting Assistance” section in this book for details on automatically searching for channels).
Selecting or Deleting All TV Channels
You might be able to save time when creating a TV channel list by using the Select All Chans option or the Delete All Chans option to either add or delete all channels before removing or adding individual channels.
Also, terrestrial program providers may make additional channels or subchannels available. To include new channels in your TV channel list:
1.Select System Options from the main menu, then select Channel Search. The system will run a channel search, making it aware of the new channel(s).
2.Select Profiles from the main menu.
3.Select the user profile name, then TV Setup.
4. Choose Edit Channels and checkmark the new channel.
Note that if you’re using two terrestrial antennas, pressing the ANTENNA button on the remote allows you to edit the other antenna’s channel list when you are in TV mode.
Another way to add a channel to the channel list is to directly tune to it using the digit buttons on the remote control. If the system can obtain that channel’s signal, that channel will be added into the channel list.
Don’t forget about the CLEAR button.
Press the CLEAR button on the remote control to remove the
Chapter 6 | 55 |