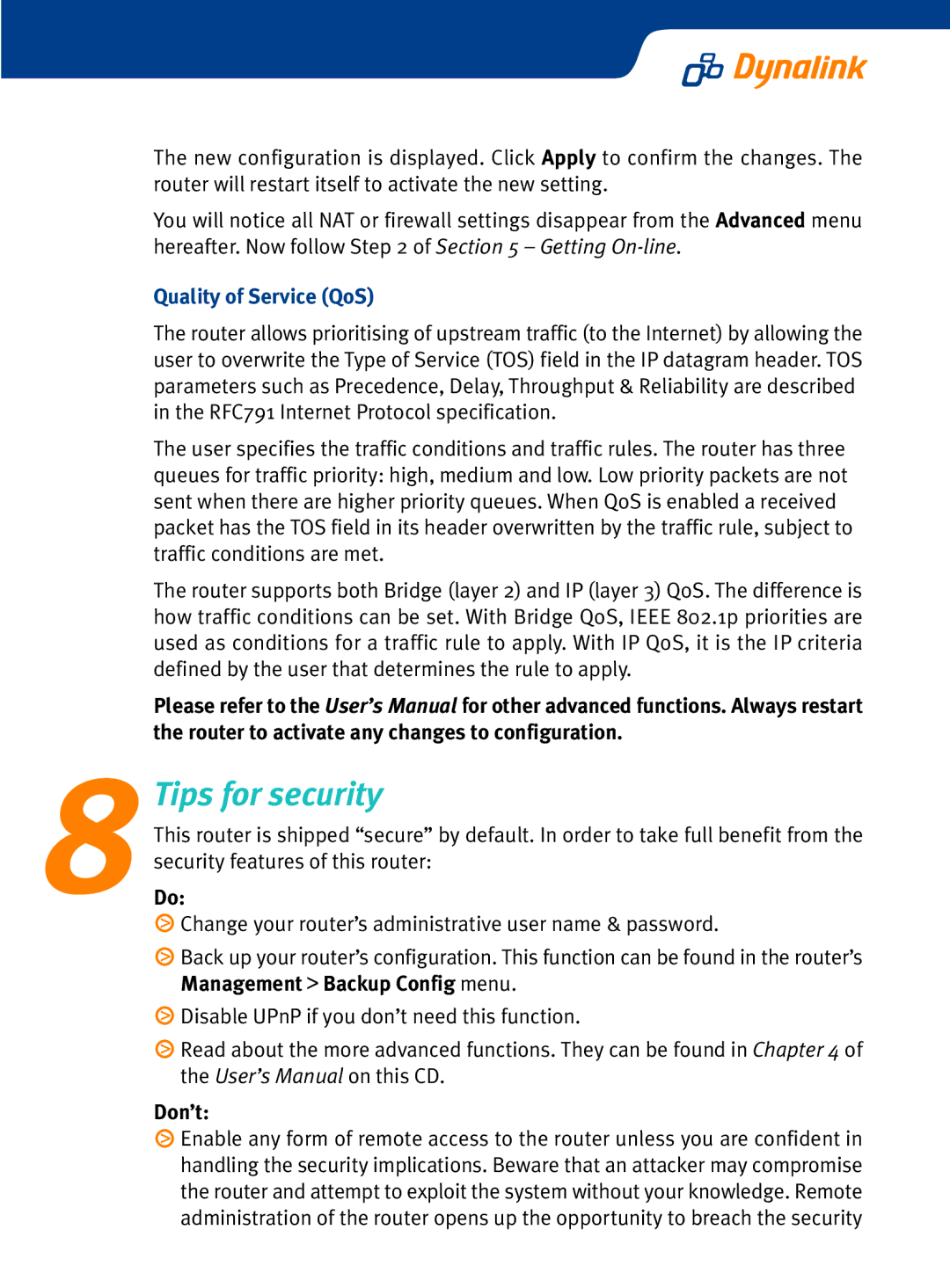Back up your router’s configuration. This function can be found in the router’s Management > Backup Config menu.
Disable UPnP if you don’t need this function.
Read about the more advanced functions. They can be found in Chapter 4 of the User’s Manual on this CD.
Don’t:
Enable any form of remote access to the router unless you are confident in handling the security implications. Beware that an attacker may compromise the router and attempt to exploit the system without your knowledge. Remote administration of the router opens up the opportunity to breach the security
This router is shipped “secure” by default. In order to take full benefit from the security features of this router:
Tips for security
8Do:
Change your router’s administrative user name & password.
The new configuration is displayed. Click Apply to confirm the changes. The router will restart itself to activate the new setting.
You will notice all NAT or firewall settings disappear from the Advanced menu hereafter. Now follow Step 2 of Section 5 – Getting On-line.
Quality of Service (QoS)
The router allows prioritising of upstream traffic (to the Internet) by allowing the user to overwrite the Type of Service (TOS) field in the IP datagram header. TOS parameters such as Precedence, Delay, Throughput & Reliability are described in the RFC791 Internet Protocol specification.
The user specifies the traffic conditions and traffic rules. The router has three queues for traffic priority: high, medium and low. Low priority packets are not sent when there are higher priority queues. When QoS is enabled a received packet has the TOS field in its header overwritten by the traffic rule, subject to traffic conditions are met.
The router supports both Bridge (layer 2) and IP (layer 3) QoS. The difference is how traffic conditions can be set. With Bridge QoS, IEEE 802.1p priorities are used as conditions for a traffic rule to apply. With IP QoS, it is the IP criteria defined by the user that determines the rule to apply.
Please refer to the User’s Manual for other advanced functions. Always restart the router to activate any changes to configuration.