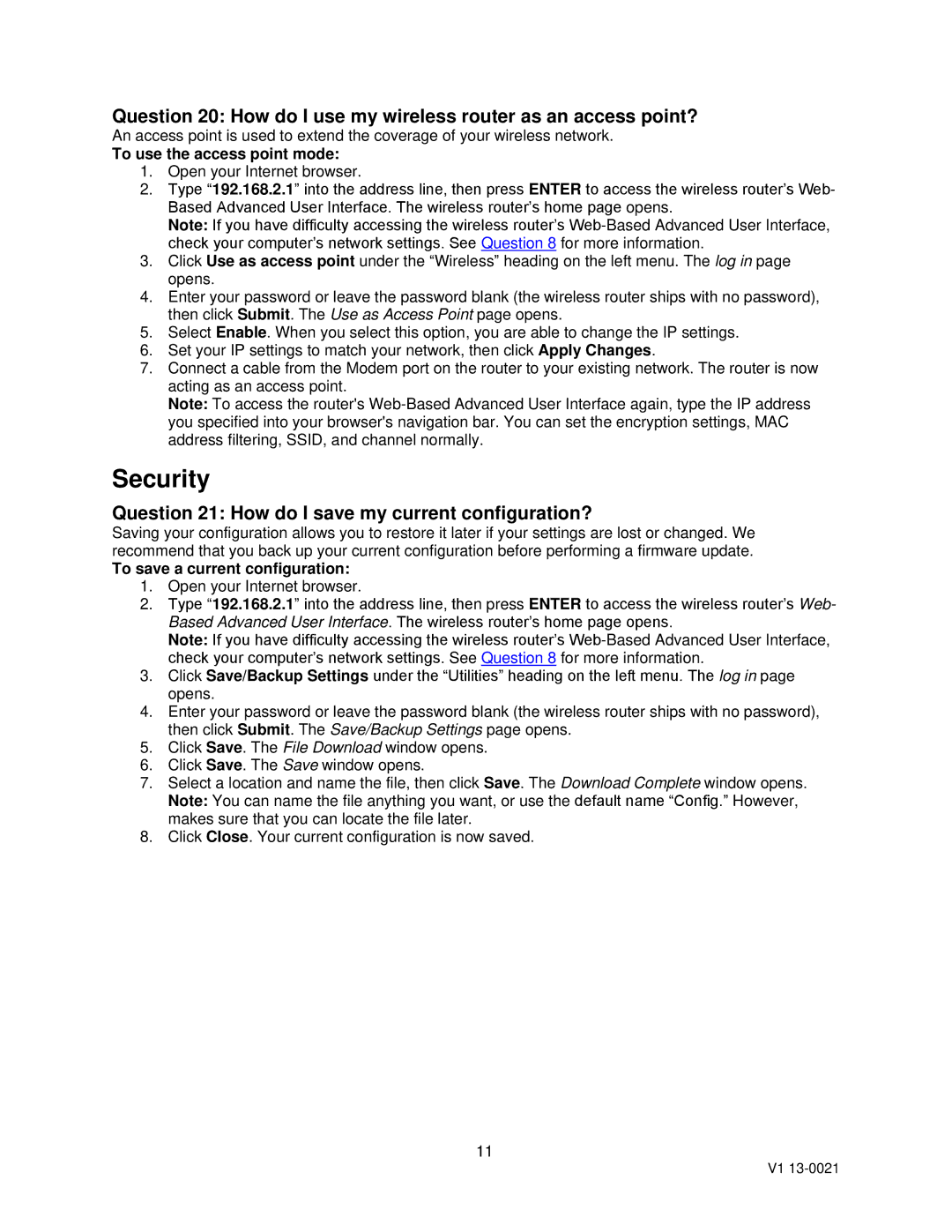Question 20: How do I use my wireless router as an access point?
An access point is used to extend the coverage of your wireless network.
To use the access point mode:
1.Open your Internet browser.
2.Type “192.168.2.1” into the address line, then press ENTER to access the wireless router’s Web- Based Advanced User Interface. The wireless router’s home page opens.
Note: If you have difficulty accessing the wireless router’s
3.Click Use as access point under the “Wireless” heading on the left menu. The log in page opens.
4.Enter your password or leave the password blank (the wireless router ships with no password), then click Submit. The Use as Access Point page opens.
5.Select Enable. When you select this option, you are able to change the IP settings.
6.Set your IP settings to match your network, then click Apply Changes.
7.Connect a cable from the Modem port on the router to your existing network. The router is now acting as an access point.
Note: To access the router's
Security
Question 21: How do I save my current configuration?
Saving your configuration allows you to restore it later if your settings are lost or changed. We recommend that you back up your current configuration before performing a firmware update.
To save a current configuration:
1.Open your Internet browser.
2.Type “192.168.2.1” into the address line, then press ENTER to access the wireless router’s Web- Based Advanced User Interface. The wireless router’s home page opens.
Note: If you have difficulty accessing the wireless router’s
3.Click Save/Backup Settings under the “Utilities” heading on the left menu. The log in page opens.
4.Enter your password or leave the password blank (the wireless router ships with no password), then click Submit. The Save/Backup Settings page opens.
5.Click Save. The File Download window opens.
6.Click Save. The Save window opens.
7.Select a location and name the file, then click Save. The Download Complete window opens. Note: You can name the file anything you want, or use the default name “Config.” However, makes sure that you can locate the file later.
8.Click Close. Your current configuration is now saved.
11
V1