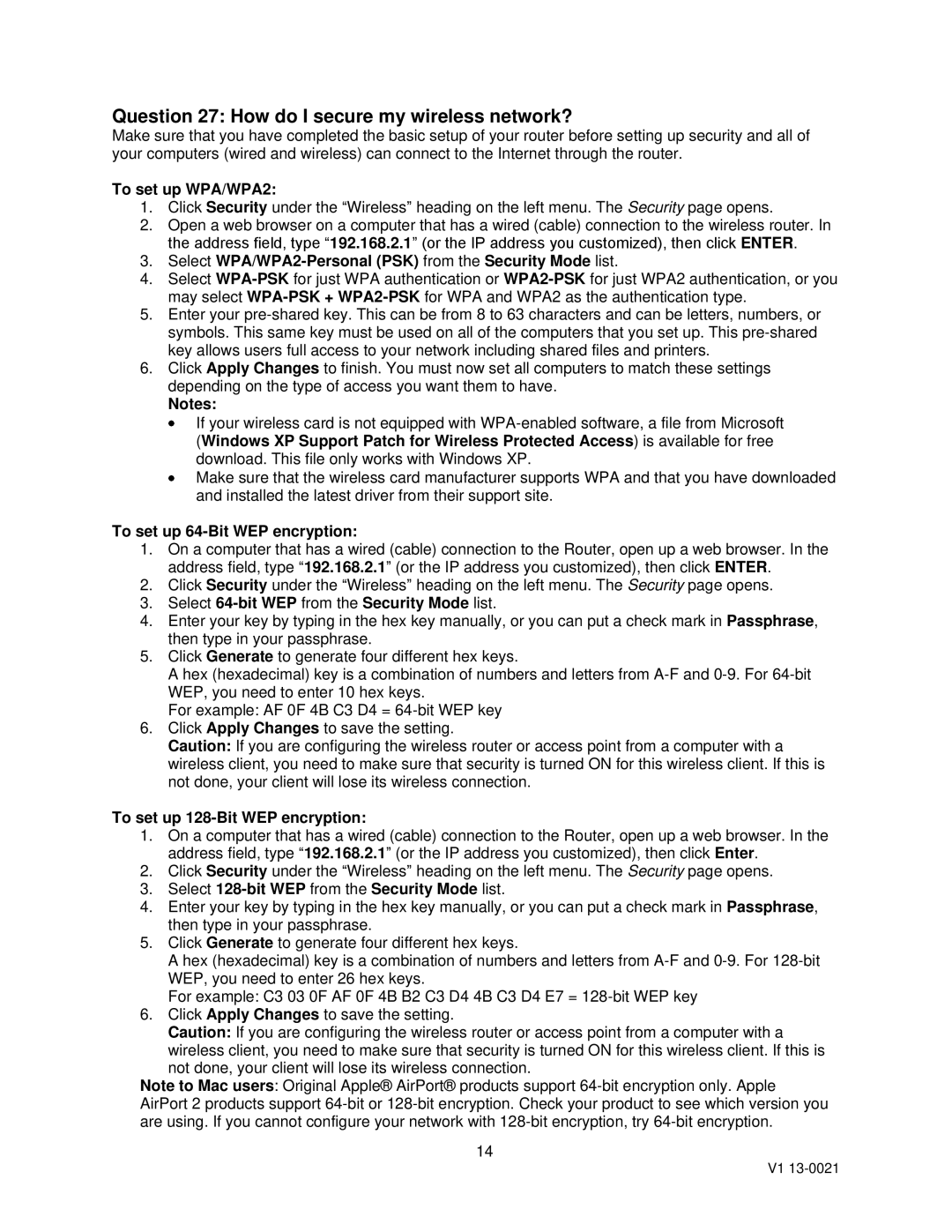Question 27: How do I secure my wireless network?
Make sure that you have completed the basic setup of your router before setting up security and all of your computers (wired and wireless) can connect to the Internet through the router.
To set up WPA/WPA2:
1.Click Security under the “Wireless” heading on the left menu. The Security page opens.
2.Open a web browser on a computer that has a wired (cable) connection to the wireless router. In the address field, type “192.168.2.1” (or the IP address you customized), then click ENTER.
3.Select WPA/WPA2-Personal (PSK) from the Security Mode list.
4.Select
5.Enter your
6.Click Apply Changes to finish. You must now set all computers to match these settings depending on the type of access you want them to have.
Notes:
If your wireless card is not equipped with
Make sure that the wireless card manufacturer supports WPA and that you have downloaded and installed the latest driver from their support site.
To set up 64-Bit WEP encryption:
1.On a computer that has a wired (cable) connection to the Router, open up a web browser. In the address field, type “192.168.2.1” (or the IP address you customized), then click ENTER.
2.Click Security under the “Wireless” heading on the left menu. The Security page opens.
3.Select 64-bit WEP from the Security Mode list.
4.Enter your key by typing in the hex key manually, or you can put a check mark in Passphrase, then type in your passphrase.
5.Click Generate to generate four different hex keys.
A hex (hexadecimal) key is a combination of numbers and letters from
For example: AF 0F 4B C3 D4 =
6.Click Apply Changes to save the setting.
Caution: If you are configuring the wireless router or access point from a computer with a wireless client, you need to make sure that security is turned ON for this wireless client. If this is not done, your client will lose its wireless connection.
To set up 128-Bit WEP encryption:
1.On a computer that has a wired (cable) connection to the Router, open up a web browser. In the address field, type “192.168.2.1” (or the IP address you customized), then click Enter.
2.Click Security under the “Wireless” heading on the left menu. The Security page opens.
3.Select 128-bit WEP from the Security Mode list.
4.Enter your key by typing in the hex key manually, or you can put a check mark in Passphrase, then type in your passphrase.
5.Click Generate to generate four different hex keys.
A hex (hexadecimal) key is a combination of numbers and letters from
For example: C3 03 0F AF 0F 4B B2 C3 D4 4B C3 D4 E7 =
6.Click Apply Changes to save the setting.
Caution: If you are configuring the wireless router or access point from a computer with a
wireless client, you need to make sure that security is turned ON for this wireless client. If this is not done, your client will lose its wireless connection.
Note to Mac users: Original Apple® AirPort® products support
14
V1