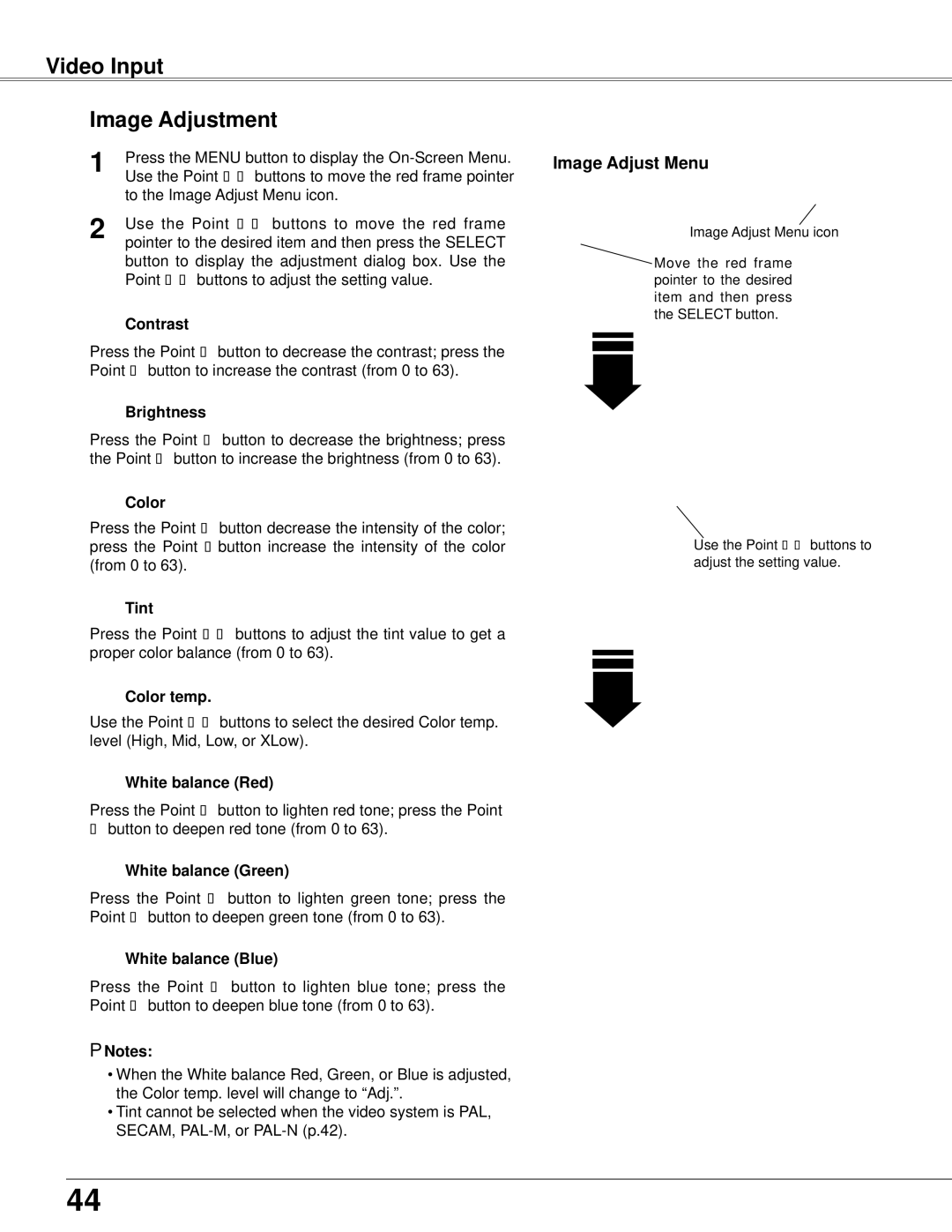LC-XB42N specifications
The Eiki LC-XB42N is a high-performance LCD projector that stands out in the realm of presentation technology, making it an excellent choice for educational, business, and entertainment applications. This projector has been engineered to deliver sharp, vivid images and superior reliability, catering to a wide range of user needs.One of the prominent features of the Eiki LC-XB42N is its impressive brightness level of 4,200 ANSI lumens. This high brightness allows for clear presentations even in well-lit environments, ensuring that your content is easily visible to all attendees. The projector also boasts a native XGA resolution of 1024 x 768 pixels, providing a good balance between clarity and image detail, which is particularly beneficial when displaying detailed graphs, charts, or text.
Color reproduction is another essential aspect of the Eiki LC-XB42N. It uses a three-chip LCD technology that produces vibrant and accurate colors across the spectrum. The added benefit is the projector's compatibility with a wide range of color spaces, enabling it to deliver presentations that captivate audiences with rich, lifelike imagery.
The Eiki LC-XB42N also comes equipped with a multitude of connectivity options, including HDMI, VGA, and audio inputs, allowing for seamless integration with various devices such as laptops, tablets, and media players. This versatility ensures that users can easily switch between different sources during their presentations without any fuss. Moreover, it supports both analog and digital formats, which is ideal for diverse technological environments.
Another significant characteristic of the Eiki LC-XB42N is its lamp life of up to 5,000 hours in standard mode and up to 6,000 hours in eco mode. This longevity reduces the need for frequent lamp replacements, resulting in lower maintenance costs and increased productivity.
The portability of the Eiki LC-XB42N is enhanced by its compact design, making it easy to transport between different locations. This feature is particularly useful for professionals who need a reliable projector for various setups. Additionally, it includes features such as keystone adjustment and a zoom lens to provide flexibility in installation options.
In summary, the Eiki LC-XB42N is a versatile, high-brightness LCD projector that excels in various settings. With its robust features, impressive image quality, and flexibility in connectivity, it is an ideal solution for anyone looking to enhance their presentations. Whether for business meetings, educational purposes, or entertainment, this projector guarantees a professional experience.