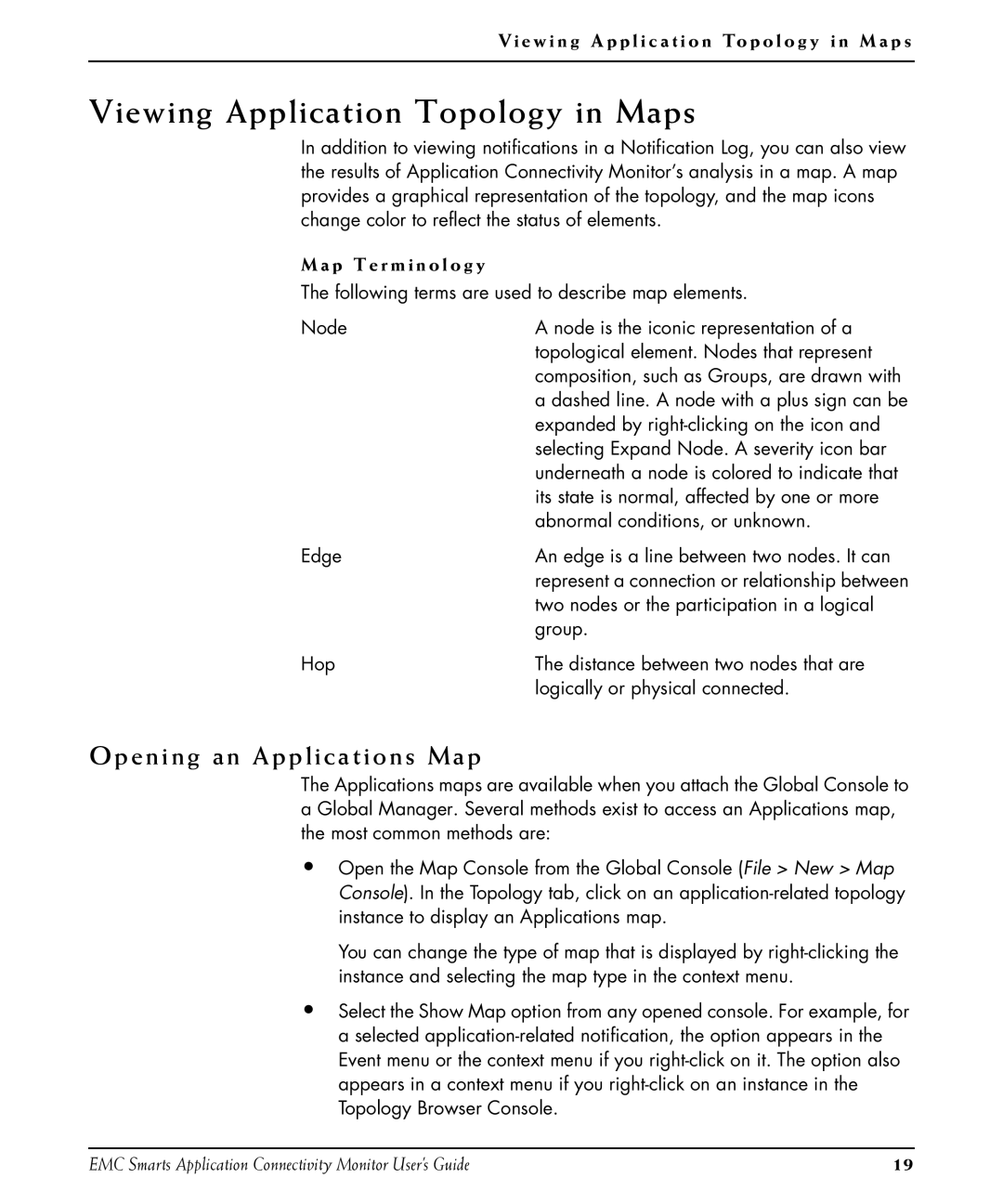Vi e w i n g A p p l i c a t i o n To p o l o g y i n M a p s
Viewing Application Topology in Maps
In addition to viewing notifications in a Notification Log, you can also view the results of Application Connectivity Monitor’s analysis in a map. A map provides a graphical representation of the topology, and the map icons change color to reflect the status of elements.
M a p T e r m i n o l o g y
The following terms are used to describe map elements.
Node | A node is the iconic representation of a |
| topological element. Nodes that represent |
| composition, such as Groups, are drawn with |
| a dashed line. A node with a plus sign can be |
| expanded by |
| selecting Expand Node. A severity icon bar |
| underneath a node is colored to indicate that |
| its state is normal, affected by one or more |
| abnormal conditions, or unknown. |
Edge | An edge is a line between two nodes. It can |
| represent a connection or relationship between |
| two nodes or the participation in a logical |
| group. |
Hop | The distance between two nodes that are |
| logically or physical connected. |
Opening an Applications Map
The Applications maps are available when you attach the Global Console to a Global Manager. Several methods exist to access an Applications map, the most common methods are:
•Open the Map Console from the Global Console (File > New > Map Console). In the Topology tab, click on an
You can change the type of map that is displayed by
•Select the Show Map option from any opened console. For example, for a selected
EMC Smarts Application Connectivity Monitor User’s Guide | 19 |