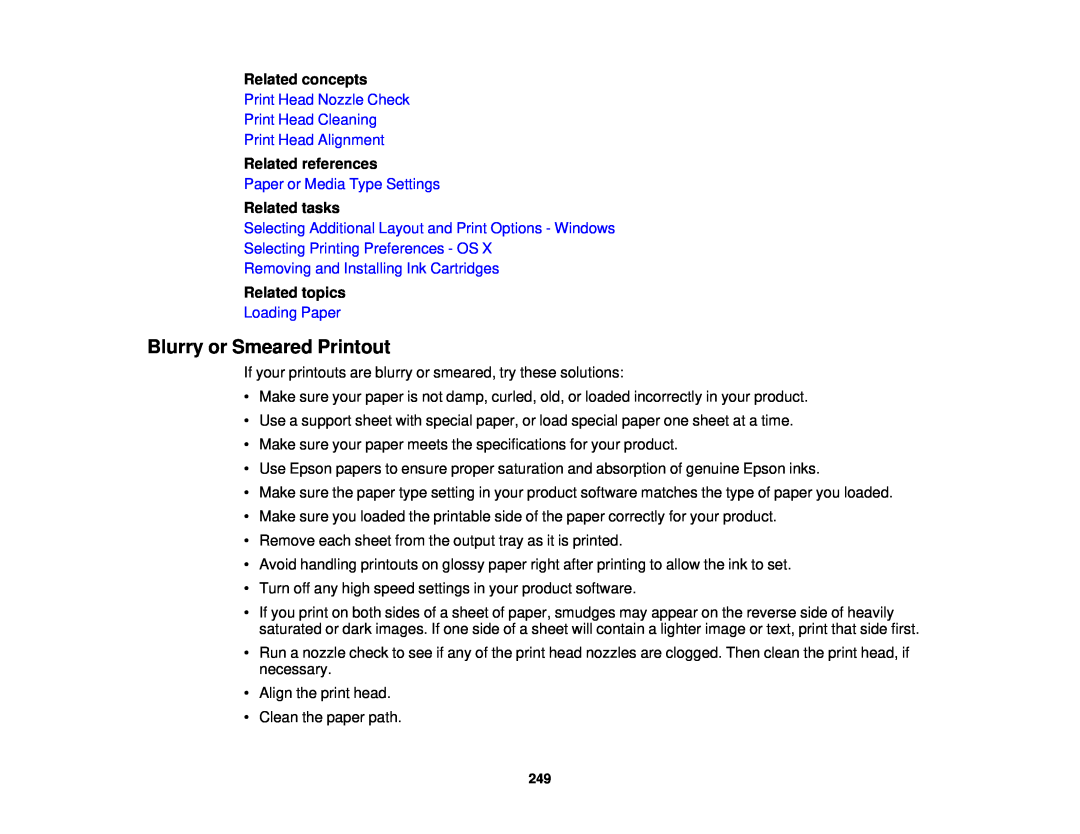WF-2650Users Guide
Page
WF-2650Users Guide
Wi-FiNetworking
Product Basics
Contents
Placing Originals on the Product
Loading Paper
Copying
Printing from a Computer
Scanning
Faxing
Replacing Ink Cartridges
Solving Problems
Adjusting Print Quality
Product Does Not Appear in OS X Printer Window
Technical Specifications
Notices
Page
Welcome to the WF-2650 Users Guide
WF-2650Users Guide
Using the Control Panel Product Parts Locations
Using the Control Panel
Using Eco Mode and Other Power Saving Settings
Using AirPrint Using Google Cloud Print
Parent topic: Using the Control Panel
3The Redial/Pause button 4The Stop/Reset button
Status Icons
Status Icons
Changing LCD Screen Language
Entering Characters on the LCD Screen
Parent topic: Control Panel Buttons and Lights
Parent topic: Using the Control Panel
Turning Off Control Panel Sounds
Adjusting the Screen Contrast
Parent topic: Using the Control Panel
Parent topic: Using the Control Panel
Product Parts - Top and Front
Product Parts Locations
Product Parts - Paper Path Product Parts - Inside
Product Parts - Back
1ADF cover
Product Parts - Top and Front
2Automatic Document Feeder ADF input tray
3Edge guide 4ADF output tray 5Paper cassette
1Document cover 2Scanner glass 3Control panel
Parent topic: Product Parts Locations
Product Parts - Paper Path
1Output tray 2Edge guides 3Paper cassette
Parent topic: Product Parts Locations
Product Parts - Inside
1Scanner unit 2Cartridge holder do not remove
Parent topic: Product Parts Locations
Changing the Eco Settings
Using Eco Mode and Other Power Saving Settings
Changing the Eco Settings
Changing the Sleep Timer Settings
Changing the Sleep Timer Settings
Changing the Power Off Timer Settings
Using Epson Email Print
Using Epson Email Print
Using the Epson iPrint Mobile App
Using Epson Remote Print
Using Epson Remote Print
Using the Epson iPrint Mobile App
Using Epson Scan to Cloud
Wi-FiNetworking
Parent topic: Product Basics Related topics
Using AirPrint
Wi-FiNetworking
Wi-FiNetworking
5.Select the Google Cloud Print Services option
Using Google Cloud Print
Setting Up Google Cloud Print on a Chromebook
6.Click Register
Parent topic: Using Google Cloud Print
Setting Up Google Cloud Print on a Chromebook
Enabling Wi-FiDirect Mode
Using WPS to Connect to a Network
Related topics
Wi-FiNetworking
Wi-FiInfrastructure Mode Setup
Wi-FiNetworking
Wi-FiInfrastructure Mode Setup
Wi-FiDirect Mode Setup Wi-FiProtected Setup WPS
3Computer with a wireless interface 4Computer
Parent topic: Wi-FiNetworking
•To enter a space, press the right arrow button
Parent topic: Wi-FiInfrastructure Mode Setup
Related tasks
Entering Characters on the LCD Screen
Access point mode
Wi-FiDirect Mode Setup
Peer-to-peermode
Enabling Wi-FiDirect Mode
Enabling Wi-FiDirect Mode
•To enter a space, press the right arrow button
Using WPS to Connect to a Network
Wi-FiProtected Setup WPS
Parent topic: Wi-FiDirect Mode Setup
Using WPS to Connect to a Network
Printing a Network Status Sheet
Parent topic: Wi-FiProtected Setup WPS
Accessing the Web Config Utility
Accessing the Web Config Utility
Changing a USB Connection to a Wi-FiConnection
Connecting to a New Wi-FiRouter
Connecting to a New Wi-FiRouter
Changing a USB Connection to a Wi-FiConnection
Uninstalling Product Software - Windows
Related tasks
Disabling Wi-FiFeatures
Selecting the Paper Settings - Control Panel
Paper or Media Type Settings
Loading Paper
Loading Paper for Documents in the Cassette
3. Slide the edge guides outward
2. Pull out the paper cassette
4. Slide the edge guide to your paper size
7. Gently insert the paper cassette
Paper Loading Capacity
Parent topic: Loading Paper Related references
Related tasks
Loading Envelopes in the Cassette
Loading Paper for Photos in the Cassette
2. Pull out the paper cassette
3. Slide the edge guides outward
4. Slide the edge guide to your paper size
5. Load photo paper, printable side down, against the edge guide as shown
7. Gently insert the paper cassette
Paper Loading Capacity
Parent topic: Loading Paper Related references
Related tasks
Loading Envelopes in the Cassette
2. Pull out the paper cassette
Loading Envelopes in the Cassette
3. Slide the edge guides outward
6. Gently insert the paper cassette
Parent topic: Loading Paper Related tasks
Paper Loading Capacity
Paper type
Loading capacity
Parent topic: Loading Paper
Available Epson Papers
Paper Type
Size
Size
Paper Type
Part number
Sheet count
Borderless Paper Types
Borderless Paper Type Compatibility
Borderless Paper Sizes
Paper Type
Selecting the Paper Settings - Control Panel
Paper or Media Type Settings
Select this paper Type or Media Type setting
For this paper
Selecting Universal Print Settings
Paper Source Settings
Paper Source Settings
Selecting Universal Print Settings
Settings option
Universal Print Settings Options
settings
Adjusts the top or left margin
Skip Blank Page
Parent topic: Selecting Universal Print Settings
Select On to skip blank pages automatically
Settings option
Placing Originals on the Product
Placing Originals on the Scanner Glass
Placing Originals on the Scanner Glass
Copying Scanning Faxing
Parent topic: Placing Originals on the Product
0.8 inch 20 mm away from each other
Related topics
Related references
Automatic Document Feeder ADF Specifications
Related topics
Faxing Scanning Copying
Copying
Paper Size Settings - Copying Copying Options
Copying Documents or Photos
Copying Documents or Photos
Copying Options Paper Size Settings - Copying
Paper Size Settings - Copying
Copying Options
Parent topic: Copying Related references
Copying option
Adjusts the lightness or darkness of copies
Layout
With Border
Cancelling Printing Using a Product Button
Selecting Basic Print Settings - Windows
Selecting Basic Print Settings - Windows
Selecting Double-sidedPrinting Settings - Windows
6.Select the orientation of your document
Print Quality Options - Windows
Selecting Double-sidedPrinting Settings - OS
Multi-PagePrinting Options - Windows
Parent topic: Printing with Windows
More Settings
Selecting Double-sidedPrinting Settings - Windows
Draft
Standard - Vivid
2.Click the Settings button
You see this window
4.Click OK to return to the Main tab
5.Click the Print Density button
Double-sidedPrinting Options - Windows
Print Density Adjustments - Windows
Double-sidedPrinting Options - Windows
Binding Edge Options
Start Page
Print Density Adjustments - Windows
Create Folded Booklet Options
Print Density
Page
Header/Footer Settings - Windows
Image Options and Additional Settings - Windows
Custom Color Correction Options - Windows
Parent topic: Printing with Windows
Custom Color Correction Options - Windows
Color Controls
Fix Photo
Image Options and Additional Settings - Windows
No Color Adjustment
Additional Settings Options Rotate 180º
Image Options Emphasize Text
Mirror Image
Header/Footer Settings - Windows
1.Click the Main or More Options tab
Selecting a Printing Preset - Windows
Selecting Extended Settings - Windows
2.Select Printer Settings
Parent topic: Printing with Windows
Extended Settings - Windows
Extended Settings - Windows
Enable EPSON Status Monitor
Check Paper Width Before Printing
Change Standard Resolution
Page Rendering Mode
Always Use the Drivers Paper Source Setting
Printing Your Document or Photo - Windows
Parent topic: Printing with Windows
You see your applications Print window, such as this one
Selecting Default Print Settings - Windows
Checking Print Status - Windows
2.Select Printer Settings
Parent topic: Printing with Windows
2.Select Printer Settings
2.Select Software Update Settings
Changing Automatic Update Options
Selecting Basic Print Settings - OS
Checking for Software Updates
Selecting Page Setup Settings - OS
Printing with OS
Managing Color - OS
Selecting Basic Print Settings - OS
Selecting Printing Preferences - OS
Printing Your Document or Photo - OS
You see the expanded printer settings window for your product
8.Select Print Settings from the pop-upmenu
Print Quality Options - OS Print Options - OS
Parent topic: Selecting Basic Print Settings - OS
Parent topic: Printing with OS
Print Quality Options - OS
Expansion
Selecting Page Setup Settings - OS
Grayscale
Parent topic: Selecting Basic Print Settings - OS
Parent topic: Printing with OS
Selecting Print Layout Options - OS
Related references
Borderless Paper Type Compatibility
Selecting Double-sidedPrinting Settings - OS
Double-sidedPrinting Options and Adjustments - OS
Double-sidedPrinting Options and Adjustments - OS
Selecting Basic Print Settings - Windows
Parent topic: Printing with OS
Managing Color - OS
Adjustments Print Density
Two-sidedPrinting Options Long-Edgebinding
Short-Edgebinding
Color Matching and Color Options - OS
Color Matching Settings EPSON Color Controls
ColorSync
Parent topic: Printing with OS
Off No Color Adjustment
Color Options Settings Manual Settings
Selecting Printing Preferences - OS
Parent topic: Managing Color - OS
Printing Preferences - OS
Quiet Mode
Printing Preferences - OS
Permit temporary black printing
Warning Notifications
Printing Your Document or Photo - OS
Establish bidirectional communication
Parent topic: Selecting Printing Preferences - OS
OS X 10.6/10.7
Cancelling Printing Using a Product Button
OS X 10.8/10.9
Parent topic: Printing from a Computer
Starting a Scan Selecting Epson Scan Settings
Starting a Scan Using the Product Control Panel
Scanning with OS X Using Image Capture
Starting a Scan Using the Product Control Panel
Parent topic: Starting a Scan
Changing Default Scan Button Settings
Using Epson Scan to Cloud
Related tasks
Starting a Scan Using the Epson Scan Icon
Changing Default Scan Button Settings
3.Click Make Job Settings
Parent topic: Starting a Scan
You see an Epson Scan window like this
Starting a Scan from a Scanning Program
Selecting Epson Scan Settings
Scanning with OS X Using Image Capture
Related tasks
You see an Epson Scan window like this
Selecting the Scan Mode
Selecting Epson Scan Settings
Scan Modes Selecting the Scan Mode
Scanning in Office Mode
Parent topic: Selecting Epson Scan Settings
Scanning in Office Mode
You see this window
Available Document Source Settings - Office Mode
Available Image Adjustments - Office Mode
Related concepts
Parent topic: Selecting Epson Scan Settings
Selecting a Scan Area - Office Mode
Parent topic: Scanning in Office Mode
Scanner Glass
Auto Detect
1.In the Preview window, click the Auto Locate icon to create a marquee dotted line on the preview image
Scan Resolution Guidelines
Parent topic: Scanning in Office Mode
Selecting Scan File Settings
Related concepts
Unsharp Mask
Available Image Adjustments - Office Mode
Descreening
Text Enhancement
Color Enhance
Scanning in Professional Mode
Skip Blank Pages
Edge Fill
You see this window
Scan Resolution Guidelines
Parent topic: Selecting Epson Scan Settings
7.Click the Preview button
Related concepts
Available Image Types - Professional Mode
Parent topic: Scanning in Professional Mode
Selecting a Scan Area - Professional Mode
24-bitColor
1.Do one of the following to select your scan area in the Preview image
•Thumbnail preview: Your scan area is selected automatically, but you can change it. Place your cursor in one corner of the desired scan area, then click and drag the cursor to the opposite corner to create a marquee dotted line on the preview image
Parent topic: Scanning in Professional Mode
Available Image Adjustments - Professional Mode
Color Restoration
Histogram Adjustment
Backlight Correction
Dust Removal
Saturation
Selecting a Scan Size - Professional Mode
Color Balance
Color Palette
A marquee dotted line appears on your preview image proportioned for the size you selected
You see this window
Image Preview Guidelines
Scan Resolution Guidelines
Thumbnail preview
Normal preview
•You will scan the image at 100% or smaller size
Parent topic: Selecting Epson Scan Settings
Selecting Scan File Settings
6.Click OK
File Formats Bitmap *.bmp
Optional Settings
JPEG *.jpg
Multi-TIFF*.tif
Parent topic: Selecting Scan File Settings
Scanning with OS X Using Image Capture
Show this dialog box before next scan
Open image folder after scanning
Page
Available Scan Settings - OS X Image Capture
Available Scan Settings - OS X Image Capture
Image Correction
Quiet Mode
Connecting a Telephone or Answering Machine
Connecting a Telephone or Answering Machine
Setting Up Fax Features
Setting Up Contacts and Contact Groups
1. Connect a phone cable to your telephone wall jack and to the LINE port on your product
1Telephone wall jack 2DSL filter 3DSL modem
DSL connection
1ISDN wall jack 2Terminal adapter or ISDN router
ISDN connection
Page
Receiving Faxes Automatically
Parent topic: Faxing Related tasks
Using the Fax Setup Wizard
Setting Up Fax Features
Setting the Number of Rings to Answer
Selecting Advanced Fax Settings
Selecting the Date and Time
Using the Fax Setup Wizard
9.Do one of the following
10.Do one of the following
Related tasks
Entering Characters on the LCD Screen
Selecting the Line Type
Setting the Number of Rings to Answer
Security Settings - Fax
Selecting Advanced Fax Settings
Basic Settings - Fax
Basic Settings - Fax Receive Settings - Fax
Receive Settings - Fax
Setting
Receive Mode
Options
Backup Data Auto Clear
Security Settings - Fax
Clear Backup Data
Distinctive Ring
Printing Fax Reports
Fax Settings List
Fax Report Options
Fax Log
1.Do one of the following
4.Select Fax Settings
Parent topic: Setting Up Fax Features
Related topics
4.Select Fax Settings
Setting Up Contacts and Contact Groups
Parent topic: Setting Up Fax Features
Related topics
Creating a Contact Group
Creating a Contact Editing or Deleting a Contact
Editing or Deleting a Group
Creating a Contact
You see a screen like this
Editing or Deleting a Contact
Creating a Contact Group
3.Press the Contacts button
Editing or Deleting a Group
5.Do one of the following
1.Do one of the following
You see this window
4.Select Speed Dial/Group Dial List
Related topics
You see this window
4.Select Speed Dial/Group Dial List
3.Select your FAX product in the Printer list
Related topics
You see this window
Sending Faxes Using the Fax Utility - OS
Sending Faxes Using the Fax Utility - Windows
Faxing from the Control Panel Fax Send Settings
Fax Send Settings
Fax Send Settings
Print on Error
Resolution
Photo
Direct Send
Setting
Dialing Fax Numbers from a Connected Telephone
Fax Settings List
Fax Send Settings
Sending a Fax at a Specified Time
Related topics
Placing Originals on the Product
Fax Send Settings
Sending Faxes Using the Fax Utility - Windows
Setting Up Contacts and Contact Groups
Related references
5.Click Print or OK
Parent topic: Sending Faxes
Sending Faxes Using the Fax Utility - OS
2.Select the print command in your application
8.Select Fax Settings from the pop-upmenu
You see this window
•Select a name or group from the Recipient List
Fax Reception
Receiving Faxes
Fax Reception Receiving Faxes Automatically
Receiving Faxes Manually
Receiving Faxes Manually
Receiving Faxes Automatically
Receiving a Fax by Polling
Parent topic: Receiving Faxes
4.Select Polling Receive and select On
You see a screen like this 3.Press the OK button
5.Press the back button 6.Enter the fax number
Parent topic: Receiving Faxes
Replacing Ink Cartridges
Removing and Installing Ink Cartridges
Check Cartridge Status
Checking Cartridge Status on the LCD Screen
Parent topic: Check Cartridge Status
Checking Cartridge Status with Windows
Removing and Installing Ink Cartridges
Related tasks
You see this window
You see this window
Removing and Installing Ink Cartridges
Parent topic: Check Cartridge Status
Related tasks
Checking Cartridge Status with OS
Ink Cartridge Part Numbers
Purchase Epson Ink Cartridges
Ink Cartridge Part Numbers
Ink color
Parent topic: Purchase Epson Ink Cartridges
Removing and Installing Ink Cartridges
Ink color
Part number
2. Lift up the scanner unit
5. Remove only the yellow tape
8.Close the scanner unit
Printing with Expended Color Cartridges - Windows
Parent topic: Replacing Ink Cartridges
Related concepts
Printing with Expended Color Cartridges - OS
Printing with Expended Color Cartridges - Windows
Printing with Expended Color Cartridges - OS
Parent topic: Replacing Ink Cartridges
7.Click OK 8.Close the utility window
Parent topic: Replacing Ink Cartridges
Conserving Low Black Ink with Windows
Print Head Maintenance
Adjusting Print Quality
Print Head Maintenance Print Head Alignment
Cleaning the Paper Path
You see this screen
3.Select Maintenance and press the OK button
Print head is clean Print head needs cleaning
Checking the Nozzles Using a Computer Utility
Print Head Cleaning
Parent topic: Print Head Nozzle Check
Loading Paper
You see a window like this 4. Click Print
6. If there are no gaps, click Finish
Print head is clean Print head needs cleaning
Cleaning the Print Head Using a Computer Utility
Print Head Cleaning
Print Head Cleaning
Removing and Installing Ink Cartridges
Cleaning the Print Head Using a Computer Utility
Parent topic: Print Head Cleaning
4.Select Head Cleaning
Cleaning the Print Head Using a Computer Utility
You see a window like this
5.Click Start to begin the cleaning cycle
•If there are no gaps, click Finish
Print head is clean Print head needs cleaning
Print Head Alignment
Aligning the Print Head Using a Computer Utility
Parent topic: Print Head Cleaning
Checking the Nozzles Using a Computer Utility
Aligning the Print Head Using a Computer Utility
Parent topic: Print Head Alignment
3.Select Print Head Alignment
You see a window like this
Vertical alignment
Cleaning the Paper Path
Horizontal alignment
Parent topic: Adjusting Print Quality
Cleaning and Transporting Your Product
Cleaning Your Product
Cleaning Your Product Transporting Your Product
7.Clean the scanner glass and the glass area on the left with a soft, lint-freecloth microfiber is recommended, moistened with a little glass cleaner
Transporting Your Product
Print Head Cleaning
4.Lower the scanner unit
Related concepts
Print Head Alignment
Checking for Software Updates
Solving Problems
Resetting Control Panel Defaults
Solving Setup Problems Solving Network Problems
Condition/solution
Parent topic: Solving Problems
Product Status Messages
LCD screen message
Paper Jam Problems in the Paper Cassette
Paper Jam Problems Inside the Product
Paper Jam Problems in the Duplexer Rear Cover
Wi-FiNetworking Loading Paper
Print Head Cleaning Print Head Alignment
Resetting Control Panel Defaults
Parent topic: Solving Problems
When to Uninstall Your Product Software
Noise After Ink Installation
Solving Setup Problems
Software Installation Problems
Noise After Ink Installation
Windows System Requirements
Solving Network Problems
OS X System Requirements
Network Software Cannot Find Product on a Network
Wi-FiDirect Mode Setup
Parent topic: Solving Network Problems
Related concepts
Related tasks
Wi-FiNetworking
Network Software Cannot Find Product on a Network
Parent topic: Solving Network Problems
When to Uninstall Your Product Software
Cannot Print Over a Network
Product Does Not Appear in OS X Printer Window
Parent topic: Solving Network Problems
When to Uninstall Your Product Software
Parent topic: Solving Network Problems
Cannot Scan Over a Network
When to Uninstall Your Product Software
Wi-FiNetworking
Product Makes Noise When It Sits for a While
Solving Copying Problems
Parent topic: Solving Copying Problems
Print Head Cleaning Print Head Nozzle Check
Product Makes Noise When It Sits for a While
Solving Paper Problems
Paper Feeding Problems
Paper Feeding Problems
Paper Jam Problems in the Paper Cassette
Paper Jam Problems Inside the Product
Paper Jam Problems in the Duplexer Rear Cover
Paper Loading Capacity
Parent topic: Solving Paper Problems
Paper Jam Problems in the Paper Cassette
Paper Jam Problems in the Paper Cassette
Paper Jam Problems in the Duplexer Rear Cover
2. Pull out the paper cassette, then carefully remove any jammed paper
Parent topic: Solving Paper Problems
Paper Jam Problems in the Duplexer Rear Cover
Paper Jam Problems Inside the Product
Paper Jam Problems in the Duplexer Rear Cover
3. Carefully remove any jammed paper
Note: Do not touch the paper rollers
4. Remove any jammed paper from the duplexer
6. Reattach the duplexer
5. Carefully remove any jammed paper stuck inside
Parent topic: Solving Paper Problems
Document Jams in the Automatic Document Feeder
4. Carefully remove any jammed pages
Page
7. Close the document cover
Paper Jam Problems in the Paper Cassette
Parent topic: Solving Paper Problems
Paper Jam Problems in the Duplexer Rear Cover
Paper Jam Problems Inside the Product
Paper Ejection Problems
Solving Problems Printing from a Computer
Error After Cartridge Replacement
Printing is Slow Parent topic: Solving Problems
Running a Product Check
Product Icon Does Not Appear in Windows Taskbar
•Windows 7: Click and select Devices and Printers
Related tasks
Printing is Slow
Error After Cartridge Replacement
4.Click the Monitoring Preferences button
Removing and Installing Ink Cartridges
•Page Rendering Mode •Print as Bitmap
Solving Page Layout and Content Problems
•High Speed Copies •Always Spool RAW Datatype
Paper or Media Type Settings
Too Many Copies Print
Inverted Image
Inverted Image Too Many Copies Print
Blank Pages Print Incorrect Margins on Printout
Incorrect Margins on Printout
Blank Pages Print
Print Head Cleaning Print Head Nozzle Check
Selecting Basic Print Settings - Windows
Incorrect Characters Print
Border Appears on Borderless Prints
Selecting Basic Print Settings - Windows
Selecting Extended Settings - Windows
Slanted Printout
Incorrect Image Size or Position
Selecting Basic Print Settings - Windows
Selecting Page Setup Settings - OS
Parent topic: Solving Print Quality Problems
Solving Print Quality Problems
White or Dark Lines in Printout
White or Dark Lines in Printout
Print Head Nozzle Check Print Head Cleaning
Blurry or Smeared Printout
Paper or Media Type Settings
Removing and Installing Ink Cartridges
Faint Printout or Printout Has Gaps
Available Epson Papers Paper Specifications
Parent topic: Solving Print Quality Problems
Print Head Cleaning Print Head Alignment
Print Head Nozzle Check Print Head Cleaning
Grainy Printout
Paper or Media Type Settings
Selecting Basic Print Settings - Windows
Available Epson Papers
Incorrect Colors
Parent topic: Solving Print Quality Problems
Print Head Nozzle Check Print Head Cleaning
Parent topic: Solving Scanning Problems
Solving Scanning Problems
Scanning Software Does Not Operate Correctly
Scanning Software Does Not Operate Correctly
Cannot Start Epson Scan
Solving Scanned Image Quality Problems
Image Consists of a Few Dots Only
Line of Dots Appears in All Scanned Images
Cleaning Your Product
Scan Area is Not Adjustable in Thumbnail Preview
Image Consists of a Few Dots Only
Line of Dots Appears in All Scanned Images
Image is Distorted or Blurry
Straight Lines in an Image Appear Crooked
Image Colors are Patchy at the Edges
Image is Too Dark
Back of Original Image Appears in Scanned Image
•Brightness •Histogram Adjustment
Ripple Patterns Appear in an Image
Scanned Image Colors Do Not Match Original Colors
Scan Area is Not Adjustable in Thumbnail Preview
Solving Faxing Problems
Scanned Image Edges are Cropped
Cannot Send or Receive Faxes
Cannot Send or Receive Faxes
Parent topic: Solving Faxing Problems
When to Uninstall Your Product Software
Uninstalling Product Software - OS
Printing Fax Reports
Uninstalling Product Software - Windows
Uninstalling Product Software - OS
Where to Get Help
6.Click Uninstall
Internet Support
Parent topic: Solving Problems
Purchase Supplies and Accessories
OS X System Requirements Scanning Specifications
Technical Specifications
Fax Specifications Paper Specifications
Printable Area Specifications
Parent topic: Technical Specifications
Scanning Specifications
Scanning resolution
Output resolution
Fax Specifications
Automatic Document Feeder ADF Specifications
Paper weight
Color depth
Weight
Paper Specifications
Monochrome
Color
Printable Area Specifications
Single sheets - normal printing
Single sheets - borderless printing
Envelopes
Ink Cartridge Specifications
Parent topic: Technical Specifications
Color
Electrical Specifications
Dimension Specifications
Temperature
Rated power supply voltage
Interface Specifications
Environmental Specifications
Network Interface Specifications
Power consumption
Coordination modes
Safety and Approvals Specifications
Security Protocol
United States
General Product Safety Instructions
Important Safety Instructions
Important Safety Instructions
General Product Safety Instructions
•Do not place or store the product outdoors
Parent topic: Important Safety Instructions
Ink Cartridge Safety Instructions
Telephone Equipment Safety Instructions
Wireless Connection Safety Instructions
LCD Screen Safety Instructions
Parent topic: Important Safety Instructions
For United States Users
FCC Compliance Statement
•Reorient or relocate the receiving antenna
For Canadian Users
Software Notice
Parent topic: Notices Related tasks
Using the Fax Setup Wizard
Trademarks
Copyright Notice
Parent topic: Notices
libTIFF Software Acknowledgment
Parent topic: Copyright Notice
Copyright Attribution
2015 Epson America, Inc. 1/15 CPD-40869
Parent topic: Copyright Notice