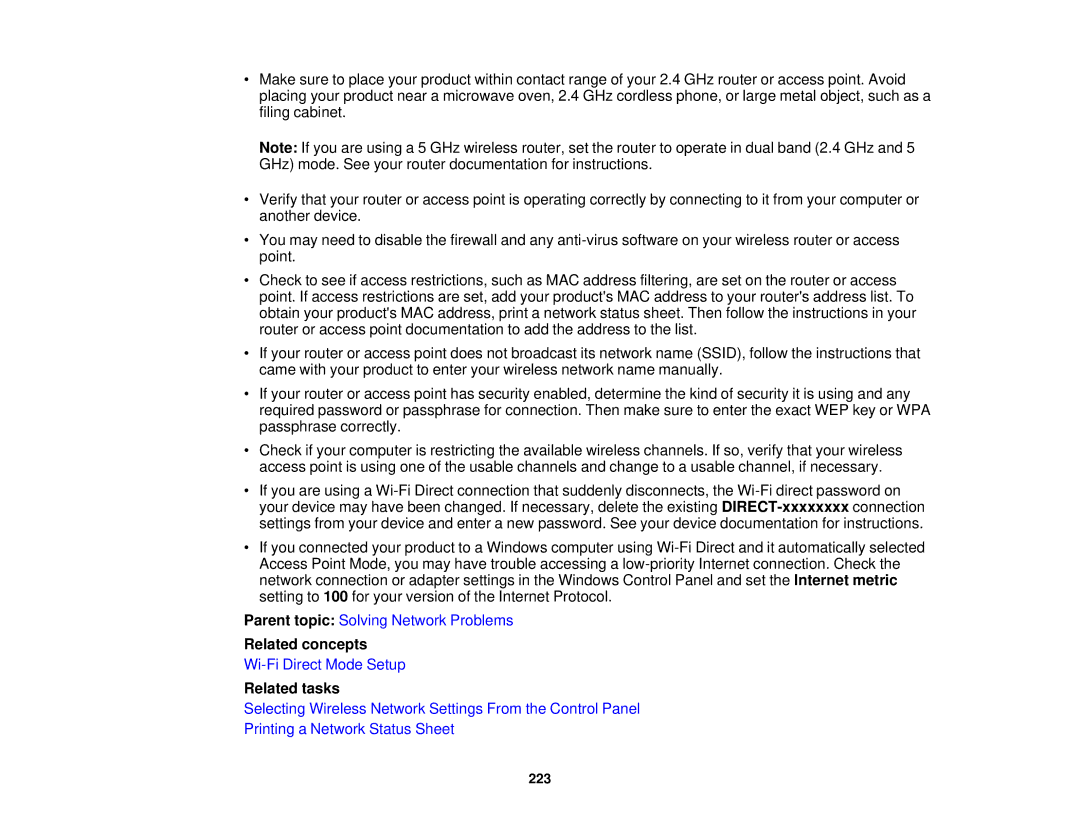WF-2650 specifications
The Epson WF-2650 is a versatile all-in-one printer designed for home offices and small businesses, delivering high-quality printing, scanning, copying, and faxing capabilities. This printer is part of Epson's WorkForce series, renowned for its efficiency and affordability. One of the standout features of the WF-2650 is its use of PrecisionCore technology, which enhances print accuracy and performance. This innovative technology utilizes a sophisticated printing chip to deliver sharp, vibrant prints at speeds that rival laser printers.With a print speed of up to 13 pages per minute for black and 6.7 pages per minute for color, the WF-2650 is designed for productivity. The printer also produces borderless photos up to 8.5 x 11 inches, making it ideal for users who require high-quality photo printing. The WF-2650 ensures sharp text and vivid colors with its high resolution of 4800 x 2400 optimized dpi.
Flexibility is another hallmark of the WF-2650. It comes equipped with a 30-page automatic document feeder, allowing for easy scanning, copying, and faxing of multi-page documents. The printer's flatbed scanner accommodates larger format documents, providing versatility for various print tasks. Additionally, the WF-2650 features a generous paper capacity with a 250-sheet front-loading paper tray, reducing the need for constant refills.
Wireless connectivity is a significant advantage, as the WF-2650 supports Wi-Fi Direct, enabling users to print documents directly from smartphones, tablets, and PCs without a network. This wireless capability extends to mobile printing with compatibility for Apple AirPrint, Google Cloud Print, and the Epson iPrint app, allowing for seamless printing from virtually anywhere.
Maintenance is also simplified through the printer's separate ink cartridge system, which means users can replace only the color that runs out, thus minimizing costs over time. In addition, the WF-2650 is Energy Star qualified, making it an eco-friendly choice for businesses and home offices alike.
In summary, the Epson WF-2650 stands out as a reliable all-in-one printer, boasting impressive print speeds, exceptional print quality, and comprehensive connectivity options. It caters to the diverse needs of users looking for an efficient printing solution that delivers professional results without compromising on functionality.