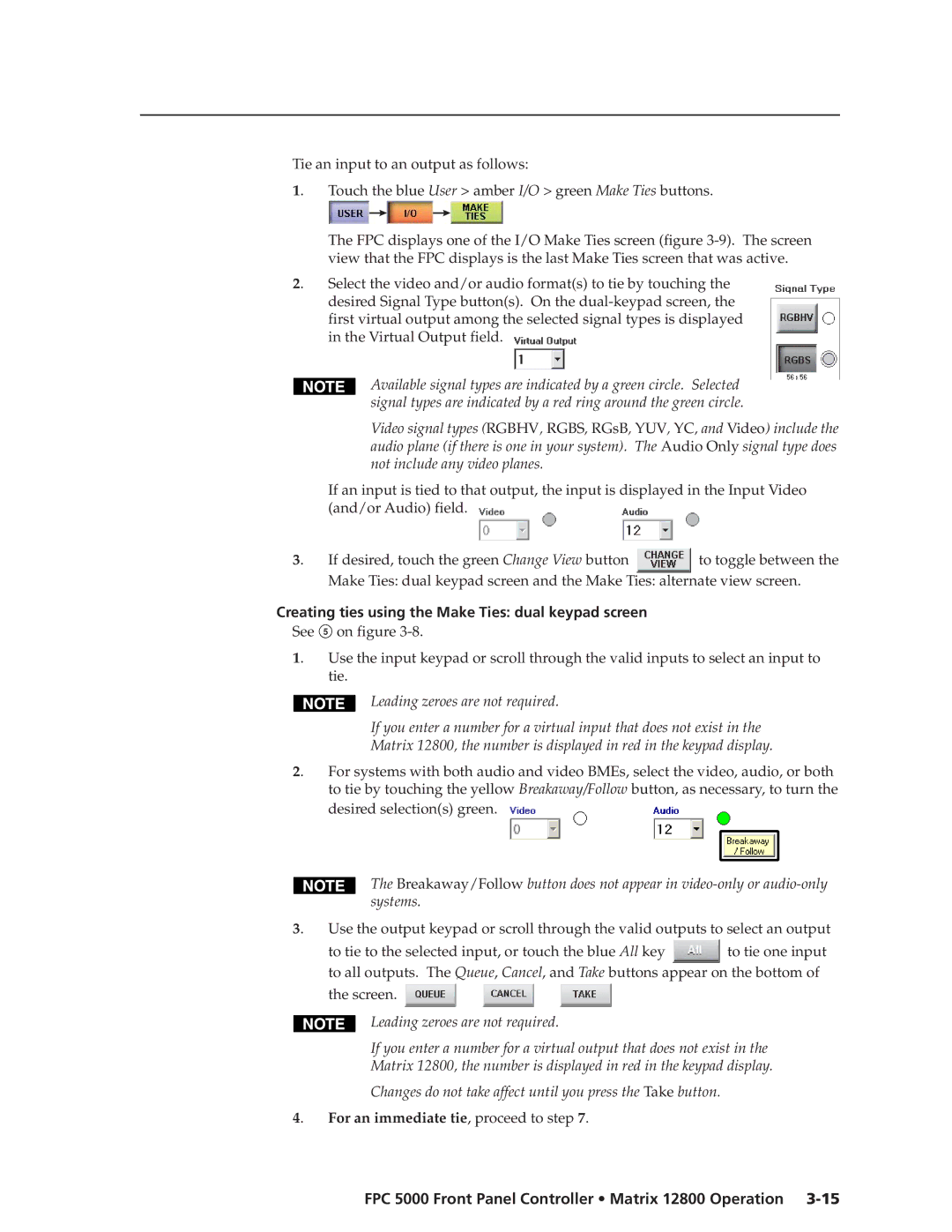FPC 5000 specifications
The Extron FPC 5000 is a sophisticated hardware platform designed to enhance the capabilities of AV systems in professional environments. As a part of Extron's long-standing commitment to delivering high-performance solutions for audio and video distribution, the FPC 5000 stands out due to its versatile design and extensive feature set.One of the key characteristics of the FPC 5000 is its ability to handle a variety of AV signals. Supporting 4K video resolutions, it provides exceptional clarity and detail, making it suitable for modern presentations and meetings. The device's flexibility allows it to accommodate various video formats, ensuring compatibility with a wide range of AV equipment and media sources. This adaptability is critical for businesses seeking to integrate legacy systems with cutting-edge technology.
The FPC 5000 incorporates advanced processing technologies, including high-speed input and output channels that facilitate low-latency signal handling. This is particularly important in environments where real-time communication and interaction are essential, such as classrooms and conference rooms. With the inclusion of Extron's proprietary technologies, like the Vector Technology for image processing, users can expect optimized performance in image scaling and color management.
Moreover, the FPC 5000 is designed with ease of use in mind. Featuring an intuitive user interface and customizable control options, it simplifies the operation of complex AV systems. Users can easily manage settings through a web-based control platform, eliminating the need for additional software or complicated setups.
Another significant feature of the FPC 5000 is its networking capabilities. With built-in support for Extron's Global Configurator Plus and other control systems, integration into larger networked AV environments is seamless. This simplifies the management of multiple devices, allowing for centralized control and monitoring.
In terms of reliability, the Extron FPC 5000 undergoes rigorous testing to meet professional standards. Built to withstand the demands of an active AV environment, it demonstrates durability and consistent performance.
In summary, the Extron FPC 5000 is a powerful solution for modern AV applications. Its combination of high-resolution support, advanced signal processing, user-friendly interface, and robust networking capabilities makes it an ideal choice for businesses looking to upgrade their AV infrastructure. Whether for educational institutions, corporate settings, or large venues, the FPC 5000 delivers exceptional performance and reliability.