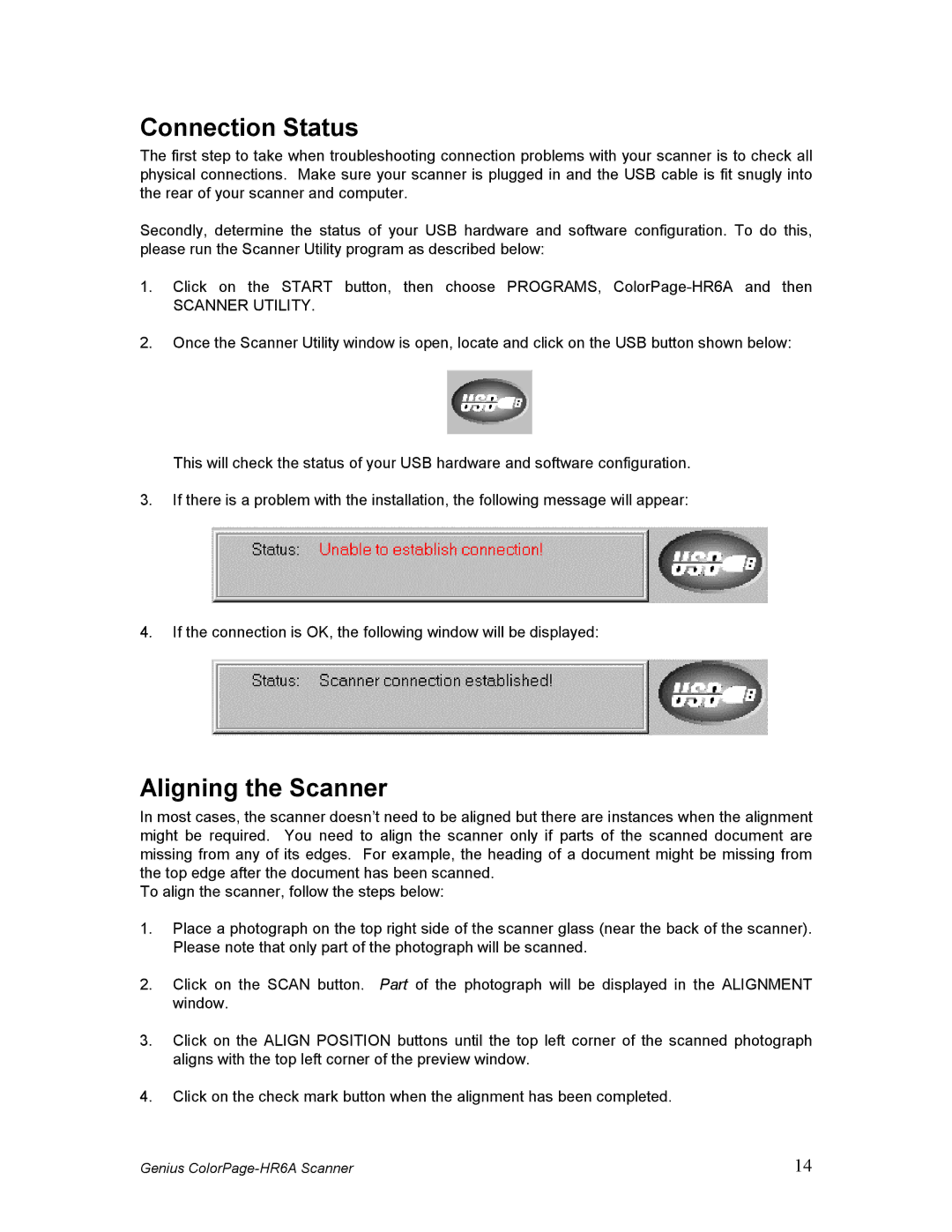Connection Status
The first step to take when troubleshooting connection problems with your scanner is to check all physical connections. Make sure your scanner is plugged in and the USB cable is fit snugly into the rear of your scanner and computer.
Secondly, determine the status of your USB hardware and software configuration. To do this, please run the Scanner Utility program as described below:
1.Click on the START button, then choose PROGRAMS,
SCANNER UTILITY.
2.Once the Scanner Utility window is open, locate and click on the USB button shown below:
This will check the status of your USB hardware and software configuration.
3.If there is a problem with the installation, the following message will appear:
4.If the connection is OK, the following window will be displayed:
Aligning the Scanner
In most cases, the scanner doesn’t need to be aligned but there are instances when the alignment might be required. You need to align the scanner only if parts of the scanned document are missing from any of its edges. For example, the heading of a document might be missing from the top edge after the document has been scanned.
To align the scanner, follow the steps below:
1.Place a photograph on the top right side of the scanner glass (near the back of the scanner). Please note that only part of the photograph will be scanned.
2.Click on the SCAN button. Part of the photograph will be displayed in the ALIGNMENT window.
3.Click on the ALIGN POSITION buttons until the top left corner of the scanned photograph aligns with the top left corner of the preview window.
4.Click on the check mark button when the alignment has been completed.
Genius | 14 |