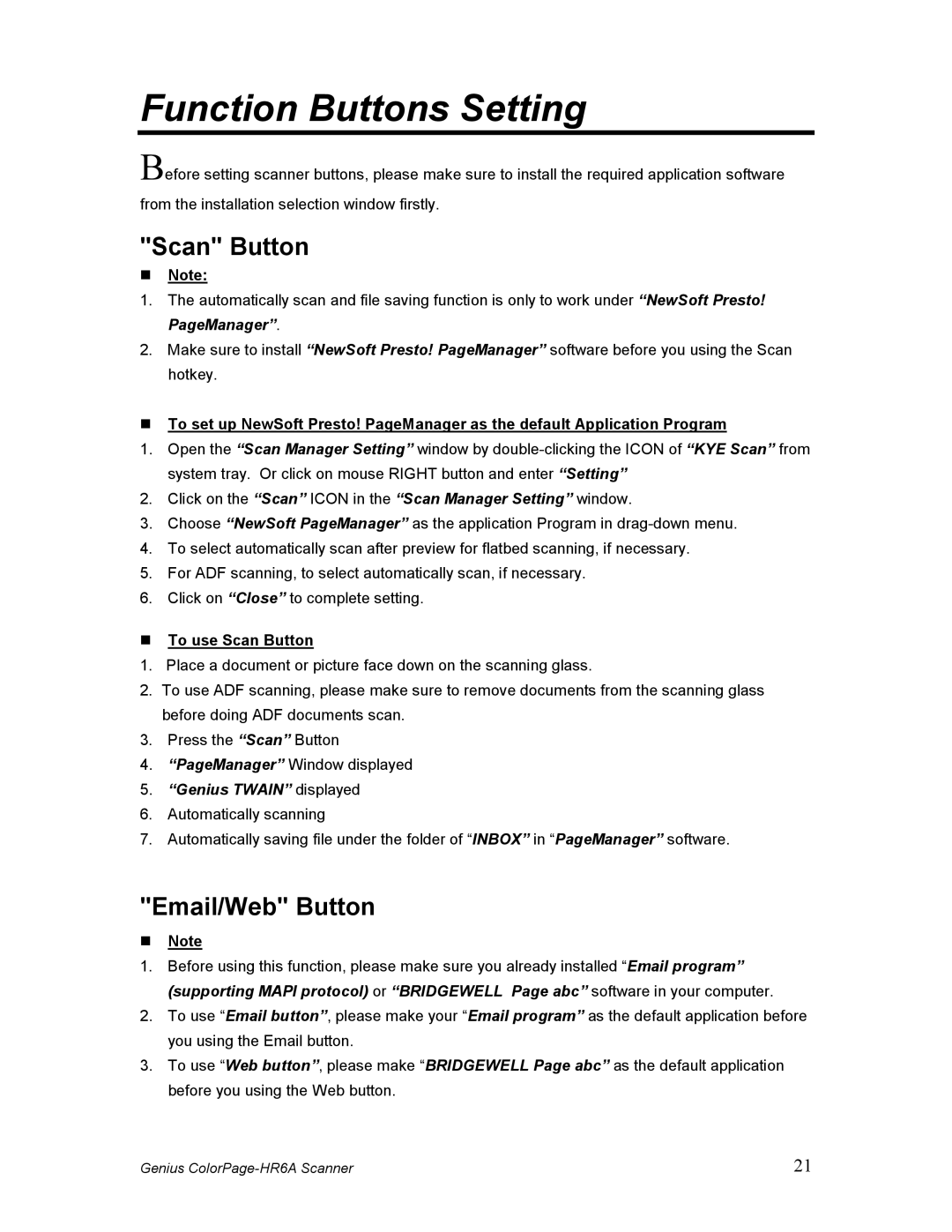Function Buttons Setting
Before setting scanner buttons, please make sure to install the required application software
from the installation selection window firstly.
"Scan" Button
Note:
1.The automatically scan and file saving function is only to work under “NewSoft Presto! PageManager”.
2.Make sure to install “NewSoft Presto! PageManager” software before you using the Scan hotkey.
To set up NewSoft Presto! PageManager as the default Application Program
1.Open the “Scan Manager Setting” window by
2.Click on the “Scan” ICON in the “Scan Manager Setting” window.
3.Choose “NewSoft PageManager” as the application Program in
4.To select automatically scan after preview for flatbed scanning, if necessary.
5.For ADF scanning, to select automatically scan, if necessary.
6.Click on “Close” to complete setting.
To use Scan Button
1.Place a document or picture face down on the scanning glass.
2.To use ADF scanning, please make sure to remove documents from the scanning glass before doing ADF documents scan.
3.Press the “Scan” Button
4.“PageManager” Window displayed
5.“Genius TWAIN” displayed
6.Automatically scanning
7.Automatically saving file under the folder of “INBOX” in “PageManager” software.
"Email/Web" Button
Note
1.Before using this function, please make sure you already installed “Email program” (supporting MAPI protocol) or “BRIDGEWELL Page abc” software in your computer.
2.To use “Email button”, please make your “Email program” as the default application before you using the Email button.
3.To use “Web button”, please make “BRIDGEWELL Page abc” as the default application before you using the Web button.
Genius | 21 |