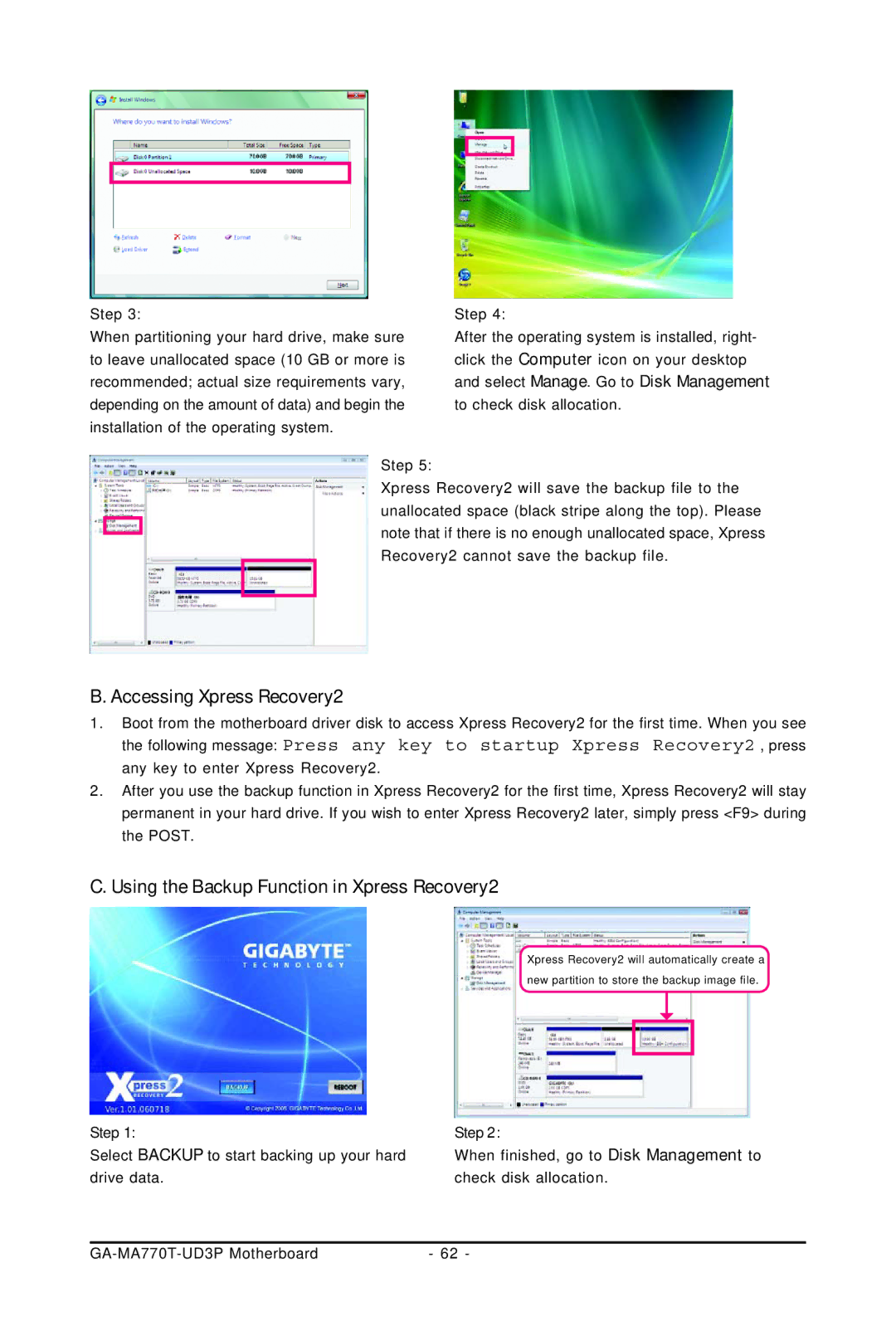GA-MA770T-UD3P
Motherboard
Documentation Classifications
Copyright
Disclaimer
Identifying Your Motherboard Revision
Table of Contents
Drivers Installation
Box Contents
GA-MA770T-UD3P Motherboard Layout
Block Diagram
Hardware Installation
Installation Precautions
Product Specifications
CPU
Bios
Page
Installing the CPU and CPU Cooler
Installing the CPU
CPU Socket Locking Lever
Installing the CPU Cooler
Installing the Memory
Dual Channel Memory Configuration
Installing a Memory
Installing an Expansion Card
Back Panel Connectors
Side Speaker Out Jack Gray
Center/Subwoofer Speaker Out Jack Orange
Rear Speaker Out Jack Black
Line In Jack Blue
F1394
Internal Connectors
ATX12V2X4
SATA20/1/2/3/4/5
GND
FDD Floppy Disk Drive Connector
5 CPUFAN/SYSFAN1/SYSFAN2/PWRFAN Fan Headers
IDE IDE Connector
SATA20/1/2/3/4/5 Sata 3Gb/s Connectors
Pwrled System Power LED Header
BAT Battery
PW Power Switch, Red
Fpanel Front Panel Header
Cdin CD In Connector, Black
Faudio Front Panel Audio Header
Spdifin S/PDIF In Header, Red
Spdifout S/PDIF Out Header
FUSB1/FUSB2 USB Headers, Yellow
17 F1394 Ieee 1394a Header, Gray
LPT Parallel Port Header
Coma Serial Port Header
CI Chassis Intrusion Header
Clrcmos Clearing Cmos Jumper
GA-MA770T-UD3P Motherboard
Bios Setup
Function Keys
Logo Screen Default Post Screen
Startup Screen
Main Menu
Sample Bios Version F1b
Bios Setup Program Function Keys
Main Menu Help
Power Management Setup
Standard Cmos Features
Advanced Bios Features
Load Fail-Safe Defaults
MB Intelligent TweakerM.I.T
Advanced Clock Calibratioin
Value Core 0, Value Core 1, Value Core 2, Value Core
Advanced Clock Calibration
Value All Cores
CPU Clock Ratio
DDR3 Timing Items
Dram Configuration
DCTs Mode
TwTr Command Delay
RAS to CAS R/W Delay
1T/2T Command Timing
Write Recovery Time
Dram Voltage Control
CPU Voltage Control
Normal CPU Vcore
DDR VTT Voltage Control
IDE Channel 0, 1 Master/Slave
Date
Time
IDE Channel 2, 3 Master/Slave
Halt On
Floppy 3 Mode Support
Drive a
Memory
Password Check
Hard Disk Boot Priority
First/Second/Third Boot Device
Virtualization
HDD S.M.A.R.T. Capability
Away Mode
Backup Bios Image to HDD
Full Screen Logo Show
Onboard 1394 Function
Onboard LAN Boot ROM
OnChip IDE Channel
Onboard LAN Function
When LAN Cable Is Functioning Normally
Smart LAN LAN Cable Diagnostic Function
When No LAN Cable Is Attached
When a Cable Problem Occurs
OnChip Sata Controller
OnChip Sata Type SATA20~SATA23 connectors
OnChip Sata Port4/5 Mode SATA24/SATA25 connectors
Onboard Audio Function
Parallel Port Mode
ECP Mode Use DMA
USB Wake Up from S3
Modem Ring Resume
KB Power on Password
Power On By Mouse
Power On By Keyboard
Power-On by Alarm
Reset Case Open Status
Case Opened
CPU Warning Temperature
Current System/CPU Temperature
Current CPU/SYSTEM/POWER FAN Speed RPM
CPU/SYSTEM/POWER FAN Fail Warning
Load Fail-Safe Defaults
Load Optimized Defaults
Supervisor Password
User Password
Save & Exit Setup
Exit Without Saving
Drivers Installation
Installing Chipset Drivers
Application Software
Technical Manuals
Contact
System
Download Center
Installing Windows Vista and Partitioning the Hard Drive
Xpress Recovery2
Installation and Configuration
Before You Begin
Accessing Xpress Recovery2
Using the Backup Function in Xpress Recovery2
Exiting Xpress Recovery2
Using the Restore Function in Xpress Recovery2
Removing the Backup
What is DualBIOSTM?
Bios Update Utilities
Updating the Bios with the Q-Flash Utility
What is Q-FlashTM?
Updating the Bios
Page
After Updating the Bios
Updating the Bios with the @BIOS Utility
Using @BIOS
EasyTune
EasyTune 6 Interface Tabs Information
Easy Energy Saver
Easy Energy Saver Interface Meter Mode
Meter Mode Button Information Table
Stealth Mode
Total Mode
Total Mode Button Information Table
Options Descriptions
Directions for using Q-Share
Share
Preference Screen
System Restore
Time Repair
To configure Sata hard drives, follow the steps below
Configuring Sata Hard Drives
Configuring the Onboard Sata Controller
Installing Sata hard drives in your computer
Configuring Sata controller mode in Bios Setup
RAID
Configuring RAID set in RAID Bios
Main Menu
Create Arrays Manually
Drives Assignments
View Drive Assignments
View Drives Assignments
Delete an Array
View LD Definition Menu
Required for Ahci and RAID Mode
Making a Sata RAID/AHCI Driver Diskette for Windows XP
Installing the Sata RAID/AHCI Driver and Operating System
Installing Windows XP
Installing Windows Vista
\BootDrv\SB750V\LH
Page
Rebuilding an Array
Configuring Speakers
Configuring Audio Input and Output
Configuring 2/4/5.1/7.1-Channel Audio
High Definition Audio HD Audio
Muting the Back Panel Audio For HD Audio Only
Configuring Sound Effect
Activating an AC97 Front Panel Audio Module
Configuring S/PDIF
Configuring S/PDIF In/Out
Installing the S/PDIF In Cable
Pdif
Pdif Out
Connecting a S/PDIF Out Cable
Configuring S/PDIF Out
Configuring Microphone Recording
Enabling Stereo Mix
Playing the Recorded Sound
Using the Sound Recorder
Recording Sound
Troubleshooting
Frequently Asked Questions
Troubleshooting Procedure
Start
END
Regulatory Notices
Weee Symbol Statement
Regulatory Statements
Our Commitment to Preserving the Environment
China Restriction of Hazardous Substances Table
GA-MA770T-UD3P Motherboard
Appendix
GA-MA770T-UD3P Motherboard
Contact Us
G.B.T. INC USA Mexico
Gigabyte Global Service System