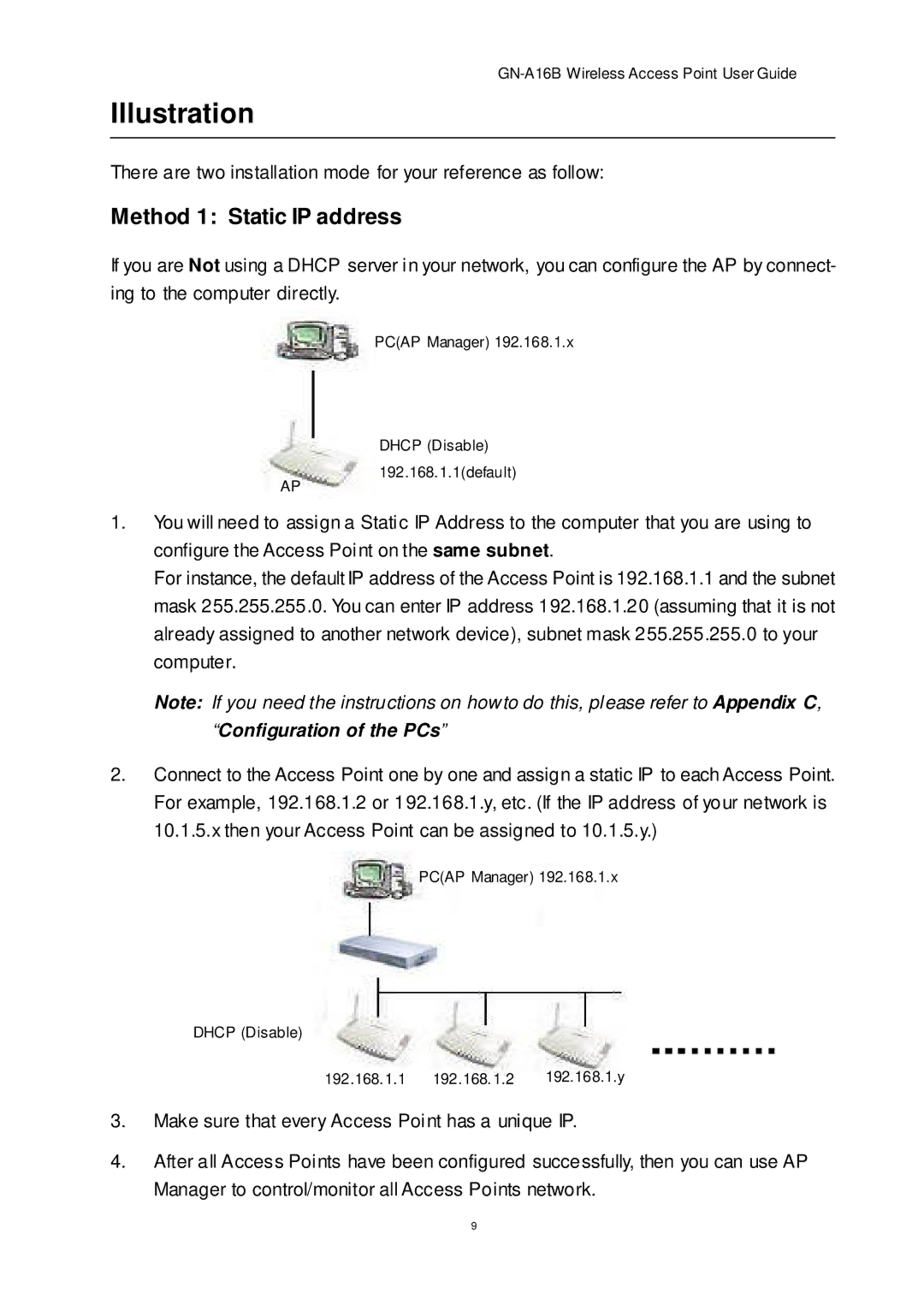Illustration
There are two installation mode for your reference as follow:
Method 1: Static IP address
If you are Not using a DHCP server in your network, you can configure the AP by connect- ing to the computer directly.
PC(AP Manager) 192.168.1.x
DHCP (Disable)
192.168. 1.1(default)
AP
1.You will need to assign a Static IP Address to the computer that you are using to configure the Access Point on the same subnet.
For instance, the default IP address of the Access Point is 192.168.1.1 and the subnet mask 255.255.255.0. You can enter IP address 192.168.1.20 (assuming that it is not already assigned to another network device), subnet mask 255.255.255.0 to your computer.
Note: If you need the instructions on how to do this, please refer to Appendix C, “Configuration of the PCs”
2.Connect to the Access Point one by one and assign a static IP to each Access Point. For example, 192.168.1.2 or 192.168.1.y, etc. (If the IP address of your network is 10.1.5.x then your Access Point can be assigned to 10.1.5.y.)
PC(AP Manager) 192.168.1.x
DHCP (Disable)
192.168. 1.1 192.168. 1.2 192.168.1.y
3.Make sure that every Access Point has a unique IP.
4.After all Access Points have been configured successfully, then you can use AP Manager to control/monitor all Access Points network.
9