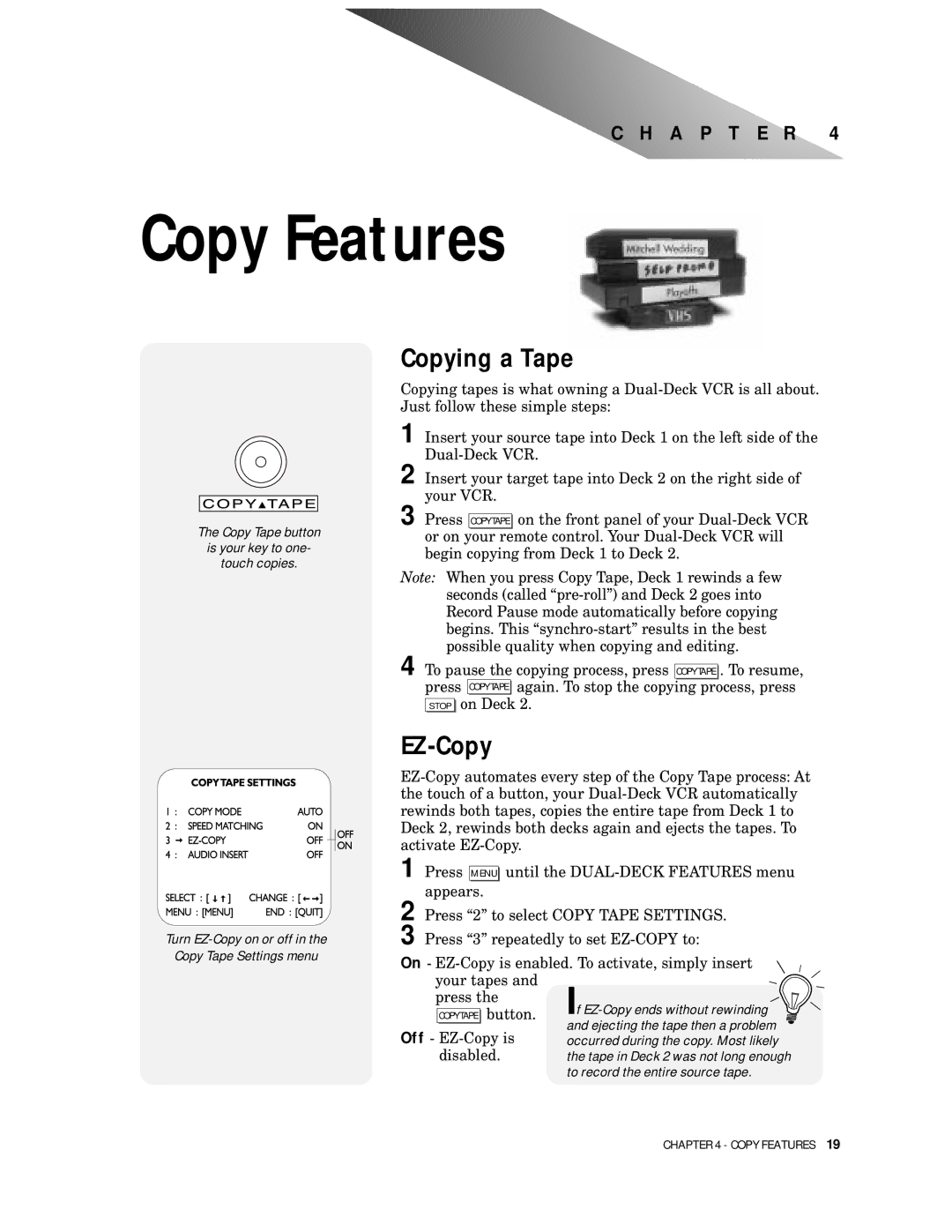C H A P T E R 4
Copy Features
Copying a Tape
The Copy Tape button
is your key to one-
touch copies.
Copying tapes is what owning a
1 Insert your source tape into Deck 1 on the left side of the
2 Insert your target tape into Deck 2 on the right side of your VCR.
3 Press COPYTAPE on the front panel of your
or on your remote control. Your
Note: When you press Copy Tape, Deck 1 rewinds a few seconds (called
4 To pause the copying process, press ![]() . To resume,
. To resume,
press ![]()
![]() again. To stop the copying process, press STOP on Deck 2.
again. To stop the copying process, press STOP on Deck 2.
Turn
Copy Tape Settings menu
EZ-Copy
1 Press MENU until the
appears.
2 Press “2” to select COPY TAPE SETTINGS.
3 Press “3” repeatedly to set
On -
your tapes and | If | |||
press the | ||||
|
| button. | ||
| COPYTAPE | |||
|
|
| and ejecting the tape then a problem | |
Off - | ||||
occurred during the copy. Most likely | ||||
| disabled. | the tape in Deck 2 was not long enough | ||
|
|
| to record the entire source tape. | |
CHAPTER 4 - COPY FEATURES 19