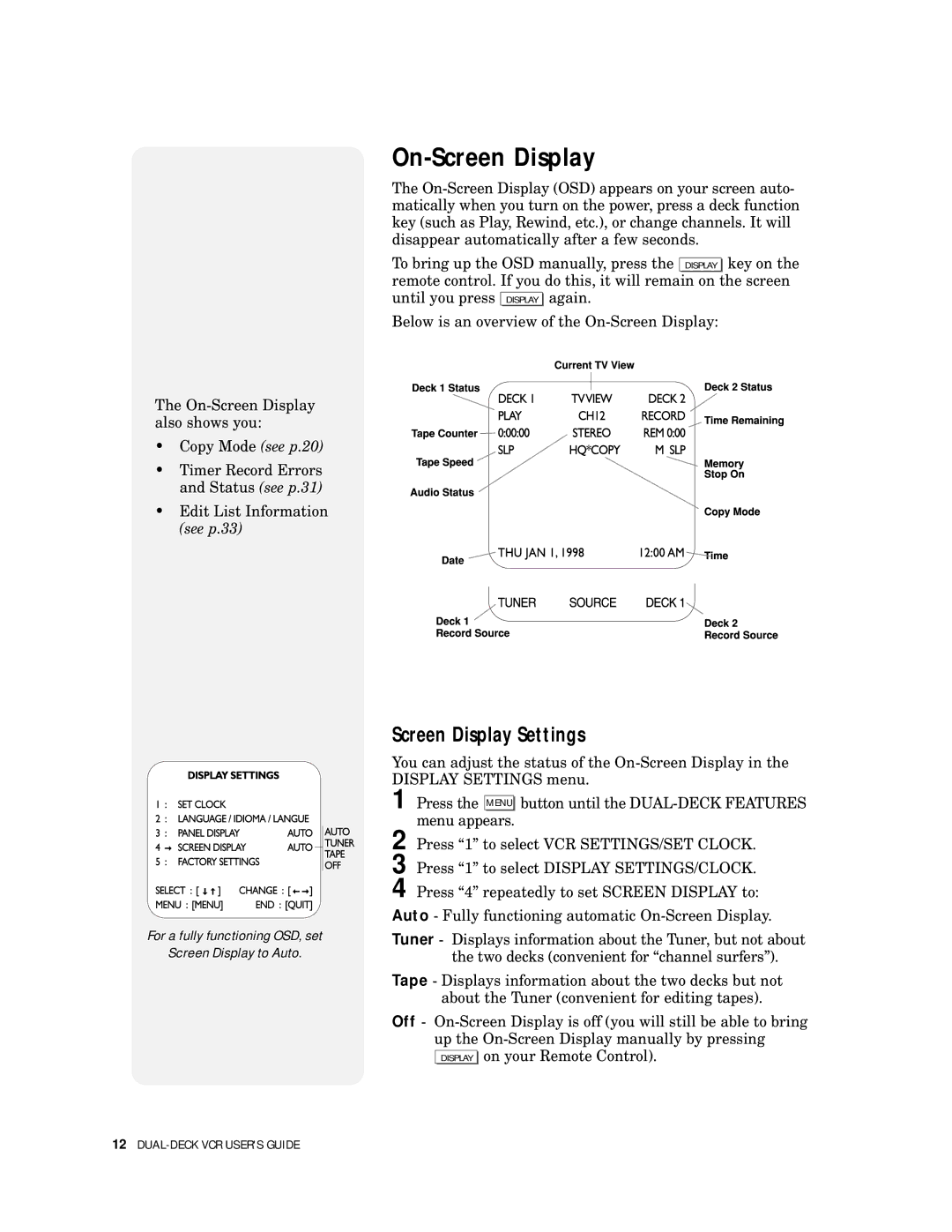On-Screen Display
The
To bring up the OSD manually, press the DISPLAY key on the remote control. If you do this, it will remain on the screen until you press DISPLAY again.
Below is an overview of the
The
• Copy Mode (see p.20)
• Timer Record Errors
and Status (see p.31)
• Edit List Information
(see p.33)
For a fully functioning OSD, set
Screen Display to Auto.
Screen Display Settings
You can adjust the status of the
1 Press the MENU button until the
2 Press “1” to select VCR SETTINGS/SET CLOCK.
3 Press “1” to select DISPLAY SETTINGS/CLOCK.
4
Auto - Fully functioning automatic
Tuner - Displays information about the Tuner, but not about the two decks (convenient for “channel surfers”).
Tape - Displays information about the two decks but not about the Tuner (convenient for editing tapes).
Off -
up the
12