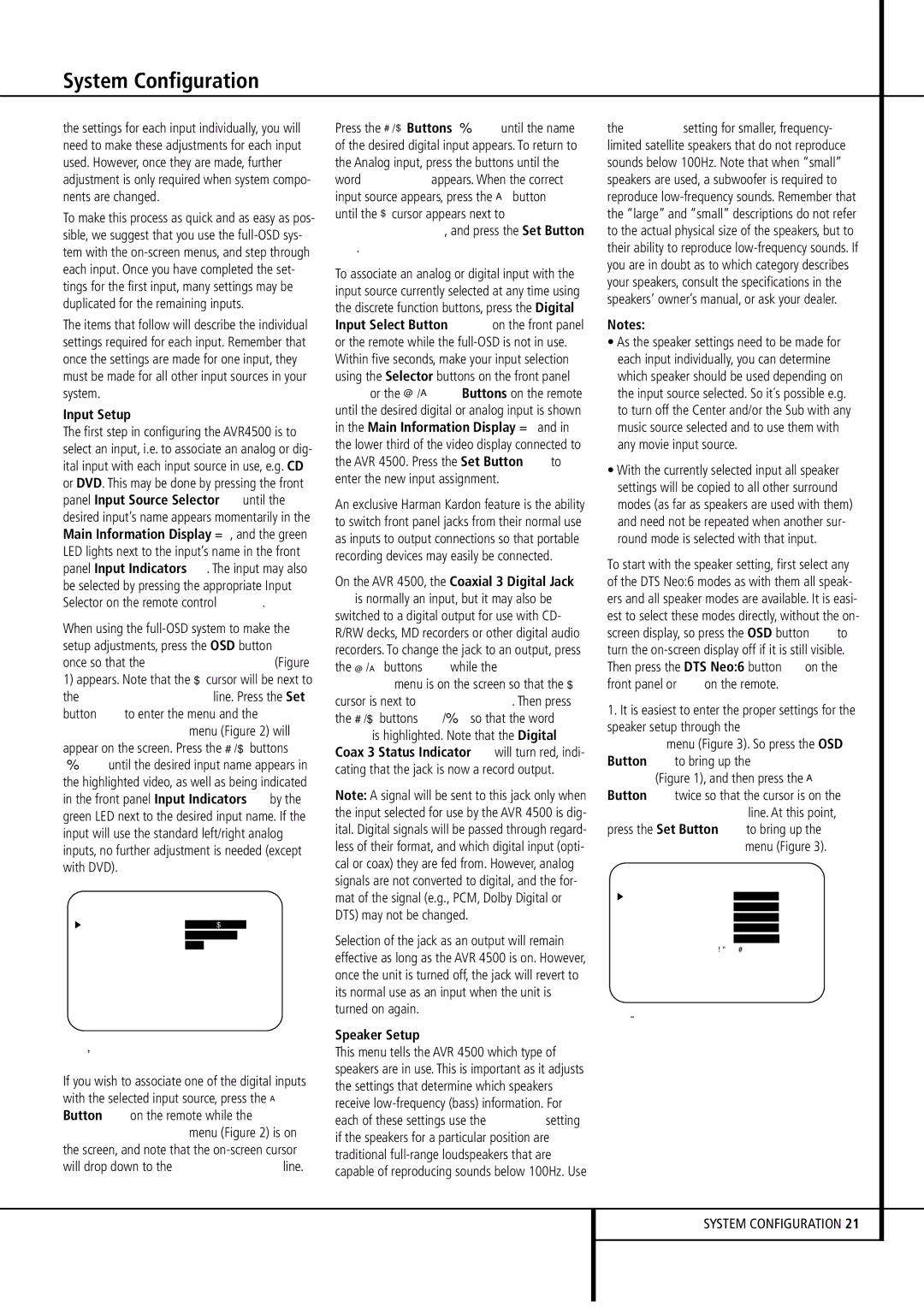System Configuration
the settings for each input individually, you will need to make these adjustments for each input used. However, once they are made, further adjustment is only required when system compo- nents are changed.
To make this process as quick and as easy as pos- sible, we suggest that you use the full-OSD sys- tem with the on-screen menus, and step through each input. Once you have completed the set- tings for the first input, many settings may be duplicated for the remaining inputs.
The items that follow will describe the individual settings required for each input. Remember that once the settings are made for one input, they must be made for all other input sources in your system.
Input Setup
The first step in configuring the AVR4500 is to select an input, i.e. to associate an analog or dig- ital input with each input source in use, e.g. CD or DVD. This may be done by pressing the front panel Input Source Selector % until the desired input’s name appears momentarily in the Main Information Display Y, and the green LED lights next to the input’s name in the front panel Input Indicators ˆ. The input may also be selected by pressing the appropriate Input Selector on the remote control 46.
When using the full-OSD system to make the setup adjustments, press the OSD button L once so that the MASTER MENU (Figure 1) appears. Note that the › cursor will be next to the IN/OUT SETUP line. Press the Set button Fto enter the menu and the IN/OUT SETUP menu (Figure 2) will appear on the screen. Press the ‹/› buttons
Euntil the desired input name appears in the highlighted video, as well as being indicated in the front panel Input Indicators ˆ by the green LED next to the desired input name. If the input will use the standard left/right analog inputs, no further adjustment is needed (except with DVD).
* I N / O U T S E T U P | * | |
| | | | | |
I N P U T | : | V I D E O | 1 | |
| | | | | |
D I G I T A L | I N : | A N A L O G | | |
| | | |
C O A X I A L | 3 : | I N | O U T | | |
B A C K T O | M A S T E R M E N U |
| | | | | |
Figure 2
If you wish to associate one of the digital inputs with the selected input source, press the ¤ Button Don the remote while the IN/OUT SETUP menu (Figure 2) is on the screen, and note that the on-screen cursor will drop down to the DIGITAL IN line.
Press the ‹/› Buttons E until the name of the desired digital input appears. To return to the Analog input, press the buttons until the word ANALOG appears. When the correct input source appears, press the ¤ button D until the › cursor appears next to BACK TO MASTER MENU, and press the Set Button F.
To associate an analog or digital input with the input source currently selected at any time using the discrete function buttons, press the Digital Input Select Button ÚGon the front panel or the remote while the full-OSD is not in use. Within five seconds, make your input selection using the Selector buttons on the front panel 7$ or the ⁄/¤ DButtons on the remote until the desired digital or analog input is shown in the Main Information Display Y and in the lower third of the video display connected to the AVR 4500. Press the Set Button Fto enter the new input assignment.
An exclusive Harman Kardon feature is the ability to switch front panel jacks from their normal use as inputs to output connections so that portable recording devices may easily be connected.
On the AVR 4500, the Coaxial 3 Digital Jack
Óis normally an input, but it may also be switched to a digital output for use with CD- R/RW decks, MD recorders or other digital audio recorders. To change the jack to an output, press the ⁄/¤ buttons Dwhile the IN/OUT SETUP menu is on the screen so that the › cursor is next to COAXIAL 3. Then press
the ‹/› buttons E/ so that the word OUT is highlighted. Note that the Digital Coax 3 Status Indicator ( will turn red, indi- cating that the jack is now a record output.
Note: A signal will be sent to this jack only when the input selected for use by the AVR 4500 is dig- ital. Digital signals will be passed through regard- less of their format, and which digital input (opti- cal or coax) they are fed from. However, analog signals are not converted to digital, and the for- mat of the signal (e.g., PCM, Dolby Digital or DTS) may not be changed.
Selection of the jack as an output will remain effective as long as the AVR 4500 is on. However, once the unit is turned off, the jack will revert to its normal use as an input when the unit is turned on again.
Speaker Setup
This menu tells the AVR 4500 which type of speakers are in use. This is important as it adjusts the settings that determine which speakers receive low-frequency (bass) information. For each of these settings use the LARGE setting if the speakers for a particular position are traditional full-range loudspeakers that are capable of reproducing sounds below 100Hz. Use
the SMALL setting for smaller, frequency- limited satellite speakers that do not reproduce sounds below 100Hz. Note that when “small” speakers are used, a subwoofer is required to reproduce low-frequency sounds. Remember that the “large” and “small” descriptions do not refer to the actual physical size of the speakers, but to their ability to reproduce low-frequency sounds. If you are in doubt as to which category describes your speakers, consult the specifications in the speakers’ owner’s manual, or ask your dealer.
Notes:
•As the speaker settings need to be made for each input individually, you can determine which speaker should be used depending on the input source selected. So it´s possible e.g. to turn off the Center and/or the Sub with any music source selected and to use them with any movie input source.
•With the currently selected input all speaker settings will be copied to all other surround modes (as far as speakers are used with them) and need not be repeated when another sur- round mode is selected with that input.
To start with the speaker setting, first select any of the DTS Neo:6 modes as with them all speak- ers and all speaker modes are available. It is easi- est to select these modes directly, without the on- screen display, so press the OSD button Lto turn the on-screen display off if it is still visible. Then press the DTS Neo:6 button & on the
front panel or | on the remote. |
1.It is easiest to enter the proper settings for the speaker setup through the SPEAKER SETUP menu (Figure 3). So press the OSD Button Lto bring up the MASTER MENU (Figure 1), and then press the ¤ Button Dtwice so that the cursor is on the SPEAKER SETUP line. At this point, press the Set Button Fto bring up the SPEAKER SETUP menu (Figure 3).
* S P E A K E R | S E T U P * |
| |
L E F T / R I G H T : | S M A L L |
| | |
C E N T E R | : | S M A L L |
| | |
S U R R O U N D | : | S M A L L |
| | |
S U R R B A C K | : | S M A L L |
| | |
S U B W O O F E R | : | S U B |
S U B | X - O V E R | F R E Q : 8 0 | H Z |
B A C K T O M A S T E R M E N U |
Figure 3