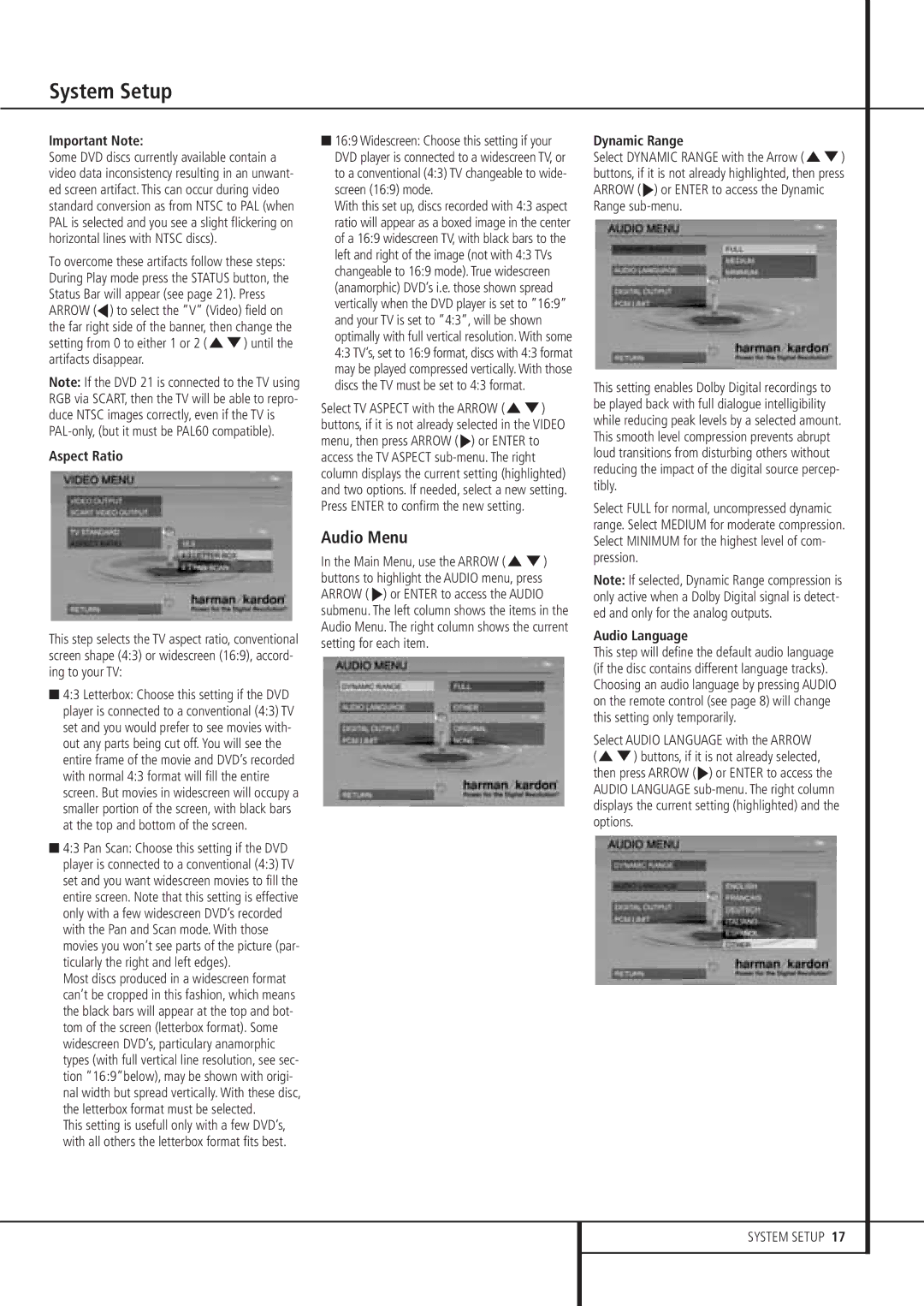System Setup
Important Note:
Some DVD discs currently available contain a video data inconsistency resulting in an unwant- ed screen artifact. This can occur during video standard conversion as from NTSC to PAL (when PAL is selected and you see a slight flickering on horizontal lines with NTSC discs).
To overcome these artifacts follow these steps: During Play mode press the STATUS button, the Status Bar will appear (see page 21). Press ARROW (M) to select the ”V” (Video) field on the far right side of the banner, then change the setting from 0 to either 1 or 2 (KL) until the artifacts disappear.
Note: If the DVD 21 is connected to the TV using RGB via SCART, then the TV will be able to repro- duce NTSC images correctly, even if the TV is
Aspect Ratio
This step selects the TV aspect ratio, conventional screen shape (4:3) or widescreen (16:9), accord- ing to your TV:
■4:3 Letterbox: Choose this setting if the DVD player is connected to a conventional (4:3) TV set and you would prefer to see movies with- out any parts being cut off. You will see the entire frame of the movie and DVD’s recorded with normal 4:3 format will fill the entire screen. But movies in widescreen will occupy a smaller portion of the screen, with black bars at the top and bottom of the screen.
■4:3 Pan Scan: Choose this setting if the DVD player is connected to a conventional (4:3) TV set and you want widescreen movies to fill the entire screen. Note that this setting is effective only with a few widescreen DVD’s recorded with the Pan and Scan mode. With those movies you won’t see parts of the picture (par- ticularly the right and left edges).
Most discs produced in a widescreen format can’t be cropped in this fashion, which means the black bars will appear at the top and bot- tom of the screen (letterbox format). Some widescreen DVD’s, particulary anamorphic types (with full vertical line resolution, see sec- tion ”16:9”below), may be shown with origi- nal width but spread vertically. With these disc, the letterbox format must be selected.
This setting is usefull only with a few DVD’s, with all others the letterbox format fits best.
■16:9 Widescreen: Choose this setting if your DVD player is connected to a widescreen TV, or to a conventional (4:3) TV changeable to wide- screen (16:9) mode.
With this set up, discs recorded with 4:3 aspect ratio will appear as a boxed image in the center of a 16:9 widescreen TV, with black bars to the left and right of the image (not with 4:3 TVs changeable to 16:9 mode). True widescreen (anamorphic) DVD’s i.e. those shown spread vertically when the DVD player is set to ”16:9” and your TV is set to ”4:3”, will be shown optimally with full vertical resolution. With some 4:3 TV’s, set to 16:9 format, discs with 4:3 format may be played compressed vertically. With those discs the TV must be set to 4:3 format.
Select TV ASPECT with the ARROW (KL) buttons, if it is not already selected in the VIDEO menu, then press ARROW ( N) or ENTER to access the TV ASPECT
Audio Menu
In the Main Menu, use the ARROW (KL) buttons to highlight the AUDIO menu, press ARROW ( N) or ENTER to access the AUDIO submenu. The left column shows the items in the Audio Menu. The right column shows the current setting for each item.
Dynamic Range
Select DYNAMIC RANGE with the Arrow (KL) buttons, if it is not already highlighted, then press ARROW ( N) or ENTER to access the Dynamic Range
This setting enables Dolby Digital recordings to be played back with full dialogue intelligibility while reducing peak levels by a selected amount. This smooth level compression prevents abrupt loud transitions from disturbing others without reducing the impact of the digital source percep- tibly.
Select FULL for normal, uncompressed dynamic range. Select MEDIUM for moderate compression. Select MINIMUM for the highest level of com- pression.
Note: If selected, Dynamic Range compression is only active when a Dolby Digital signal is detect- ed and only for the analog outputs.
Audio Language
This step will define the default audio language (if the disc contains different language tracks). Choosing an audio language by pressing AUDIO on the remote control (see page 8) will change this setting only temporarily.
Select AUDIO LANGUAGE with the ARROW (KL) buttons, if it is not already selected, then press ARROW ( N) or ENTER to access the AUDIO LANGUAGE