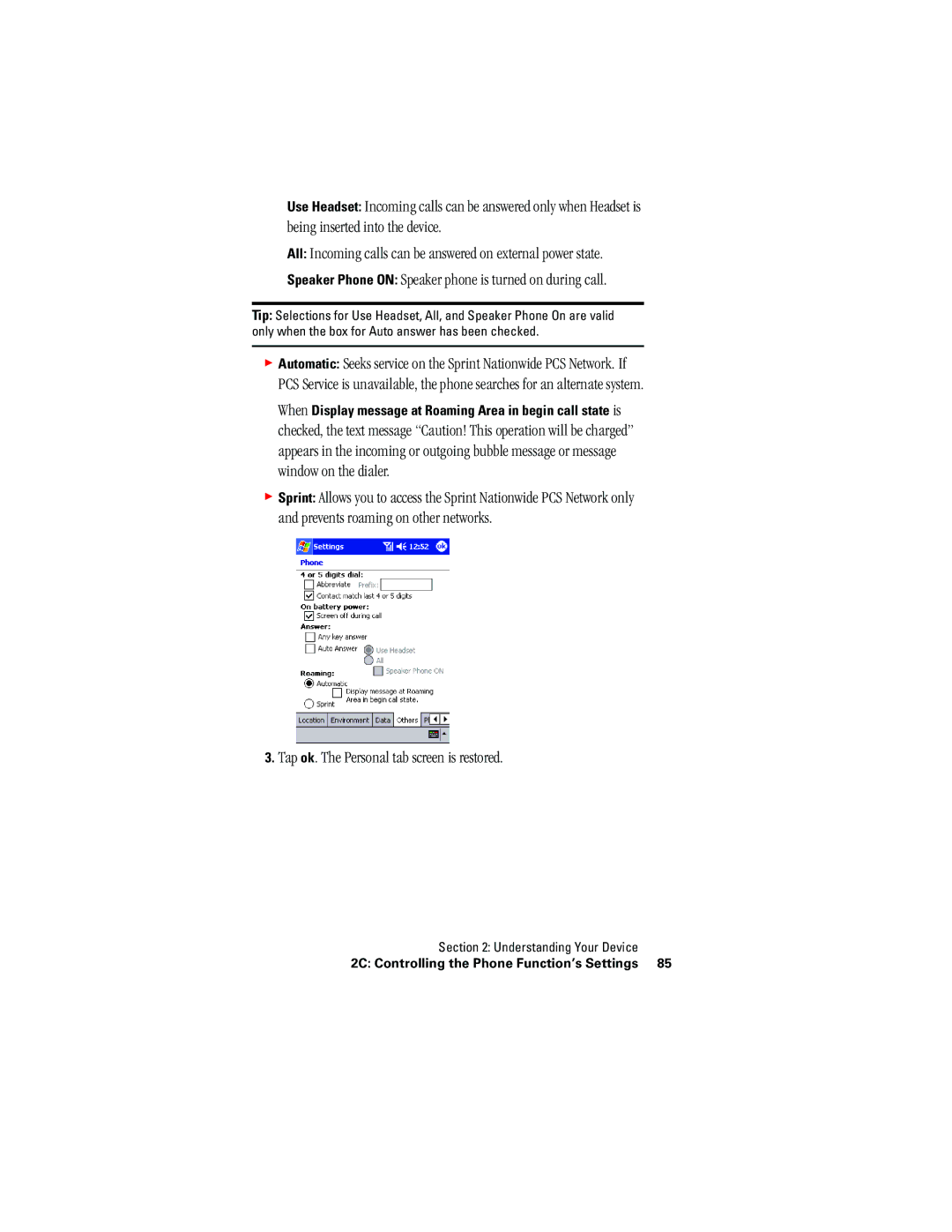User’s Guide
Table of Contents
Making Calls Answering Calls
2E. Controlling Your Roaming Experience
125
Using PCS Service Features
Safety and Warranty Information
Index
Thank you for choosing Sprint
Welcome to Sprint
Page
Introduction to This Online User’s Guide
Page
Getting Started
Page
This Section
Setting Up Service
Setting Up Your Voicemail
Getting Started With PCS Service
Determine if Your Phone is Already Activated
Activating Your Phone
Visit Our Website
Getting Help
PCS Operator Services
To access this information Tap S 4 T
Tap 0 T
PCS Directory Assistance
Understanding Your Device
Page
Your PCS Phone The Basics
LEDs USB Cradle Using the USB Port
USB
Your PCS Phone’s Features
2A Your PCS Phone The Basics
Installing the Main Battery
Using the Batteries
Replace the battery cover on the device
Removing the Main Battery
Tap Turn phone on
Connect the supplied AC adapter to the device as shown below
Charging the Battery
2A Your PCS Phone The Basics
Battery Operating Time
Battery Life
Extending the Maximum Battery Operating Time
Data Backup Time
Reset Button
Resetting
26 2A Your PCS Phone The Basics
Initialization
Full Reset Switchs Release
Turning Your Device on and OFF
Turning the Device On and Off
Turning the Phone On and Off
Active Data Service Blinks at intervals of 0.5 second
Flashes orange Alarm for the programmed plan and job
LEDs
This device is equipped with three status LEDs
Mounting the Device onto the USB Cradle
USB Cradle
Removing the Device from the USB Cradle
Using the USB Port
Using the Infrared Communications Port
Using SD Card / MultiMediaCard
To remove the card, follow the instructions in step
Using the Optional Headset
Camera
Talk Button
Jog Wheel
Speaker Phone Button
End Button
With the device Switched on
Volume Button
Use the Volume button to adjust the device’s sound volume
Voice Button
Key Guard Switch
Environment Switch
Using the Keyboard
Using the Stylus
Adjusting the Screen Brightness
Methods for using the stylus are as follows
Press brighter or dimmer
Initial Setup
Provisioning
Tap Update Data Profile, then Yes
Environment switch status
For the Environment switch, see
Today Screen
Short-cut buttons
Following are some of the status icons you may see
Running button Launches the running program start screen
Main batteries are full
Main batteries are low 26-50%
Navigation Bar and Command Bar
50 2A Your PCS Phone The Basics
Programs
Phone Make and receive calls
Review/Share Display and edit Jpeg images Data Backup
Read e-books
Player
Notifications
Pop-up Menus
Settings. In the Personal tab, tap Sounds & Notifications.
Entering Text Using the Input Panel
Entering Information on Your Device
Options you choose here apply throughout the device
To Type with the Soft Keyboard
To Type with the Keyboard
Use the stylus to write anywhere on the screen
Use the stylus to write a letter in the box
Tap the arrow next to the Input Panel button and then
Writing on the Screen
To select typed text
To write on the screen
To convert writing to text Tap Tools and then Recognize
To select writing
Tools menu
Tips for getting good recognition Write neatly
Drawing on the Screen
To create a drawing
To select a drawing
Recording a Message
Tap to begin recording
Using My Text
Finding and Organizing Information
66 2A Your PCS Phone The Basics
Using Your Phone
Dialer Screen
Viewing the Display Screen
Keypad Operation List
Number is not
Ringer or stop Vibration. If Is pressed
Delete all entered Silence End all calls
Enter the number
Clear Delete all entered numbers at once
Phone is in roaming mode Location on Location OFF Mute
Signal Indicator and Icon
No Service
Status Icon
Following icons appear at the bottom right of the screen
Displaying Your Phone Number
Turning the Phone on and OFF
Making and Answering Calls
Making Calls
Answering Calls
Making a Call From the Internal Phone Book
Calling Emergency Numbers
You can place calls to 911 dial 9 1 1 and tap T
About Caller ID
Making a Call From Speed Dial
Making a Call From Call History
Tap the Call Log button
Making a Call From 4/5 Digit Dial
Using Memo
Making a Call From Voice Dial
See Making a Call From Call History on
Using Speaker Phone
78 2B Using Your Phone
Controlling the Phone Function’s Settings
Changing the Voicemail Number
Changing the Ringer and Key Beep Settings
Changing the Location Setting
82 2C Controlling the Phone Function’s Settings
Data
Changing the Others Settings
Or 5 digits dial
Answer
2C Controlling the Phone Function’s Settings
Phone Info
TTY
Important Notice 911 Emergency Calling
TTY is available appears
Controlling Your Device’s Settings
Adjusting Settings
Adding or Removing Programs
To add programs using ActiveSync
To add a program directly from the Internet
Using File Explorer on the device Tap , Programs
Tap and then Settings. On the System tab, tap
To add a program to the Start menu
To remove programs
Setting Buttons
Setting a Password
Sounds & Notifications
Selecting Sounds & Notifications Settings
Selecting Backlight Settings
Adjusting Memory Settings
Tap , then Settings. On the System tab, tap Memory
Changing the memory allocation
Setting the Microphone
Adjusting Power Settings
Customizing Regional Settings
102 2D Controlling Your Device’s Settings
Controlling Your Roaming Experience
Set Mode
Setting Your Device’s Roam Mode
Understanding Roaming
Recognizing Icon on the Display Screen
Controlling Roaming Charges Using Call Guard
Place a call Tap Continue when the message screen appears
Tap Continue in the message screen
106 2E Controlling Your Roaming Experience
Managing Call History
From the Dialer, tap Call Log
Viewing History
To view the Call Log screen
To select the Call Log list you wish to view
Making a Call From Call History
Call History Options
Saving a Phone Number From Call History
To view Call History options
Erasing Call History
To erase individual Call History entries
To erase Call History Tap Tools, then Delete all calls
Outlook
Using Microsoft Pocket Outlook
Contacts Tracking Friends and Colleagues
Creating a Contact
When finished, tap ok to return to the contact list
Finding a Contact
To show all contacts again, select All Contacts
Using the Summary Screen
Making a Call From Contacts
See Making a Call From the Internal Phone Book on
Assigning a Picture to a Contact Picture Display Mode
Calendar Scheduling Appointments and Meetings
Creating an Appointment
Creating Meeting Requests
Create an appointment
To schedule a meeting
Tasks Keeping a To Do List
Creating a Task
Tasks screen, tap New
Enter a subject description
Tap to show and hide additional summary information
Tap Name to change the sort order of the list
From the Notes screen, Tap New
Creating a Note
124 2G Using Microsoft Pocket Outlook
Using Your Phone’s Voice Services
Using Voice-Activated Dialing Recording Voice
Record memos
Using Voice-Activated Dialing
Calling by Name
Calling by Phone Number
Selecting Voice Dial Settings
Select Settings for VoiceDial Tap ok
Recording Voice
128 2H Using Your Phone’s Voice Services
Using Application Programs
Mobile Favorites Folder
Pocket Internet Explorer
Favorite Links
Mobile Favorites
To create a mobile favorite
Internet Explorer on your computer, click Tools then
Create Mobile Favorite
To minimize the amount of memory used by mobile favorites
Using Pocket Internet Explorer
Using AvantGo Channels
Follow the directions on the screen
To sign up for AvantGo
To connect and start browsing, do one of the following
Viewing mobile favorites
Browsing the Internet
Inbox Sending and Receiving Email Messages
Connecting Directly to an Email Server
Synchronizing Email Messages
During synchronization
Using the Message List
136 2I Using Application Programs
Managing Email Messages and Folders
Composing Messages
Folder behavior with a direct connection to an email server
Setting Up
To switch to MSN Messenger, tap , Programs, then tap
MSN Messenger
Working With Contacts
For more information on using MSN Messenger, tap then Help
Chatting With Contacts
Send
Pocket Word
Find/Replace
Typing Mode
Tap to select the Pen tool
Writing Mode
Recording Mode
Drawing Mode
Pocket Excel
Format, Row or Column, then Unhide
Tips for Working in Pocket Excel
Windows Media Player for Pocket PC
Wmv, and .mp3 on your device
Windows Media
Microsoft Reader
Using the Library
Getting Books on Your Device
Search for text and look up definitions for words
Reading a Book
Using Reader Features
Removing a Book
Photograph Size
Screen, tap , Camera
154 2I Using Application Programs
Thumbnail View
Review/Share
Expand View
Share Menu
Options Menu
Online Pictures
To switch to Online Pictures from the Today Screen, tap
View Menu
Thumbnail screen can display 9 images at a time
158 2I Using Application Programs
Share Menu
Viewing a File
ClearVue
Viewable files
World Clock
To switch to World Clock, tap , Programs, World Clock
Changing Cities
Tap Create
SaiSuke
Creating an Appointment Tap Item, New, then Appointment
Creating a Task
Installing Application Programs from the Companion CD
Getting Connected
Sending and Receiving Data
Sending Files Using Infrared Rays
Tap , then Settings. On the Connections tab, tap Connections
Connecting to the Internet Using PCS Connection
PCS Vision Recovery
Restoring the PCS Vision Connection
For the subsequent steps, follow the on-screen instructions
Connecting to the PCS e-Mail Server
Disconnecting from the Internet Using PCS Connection
Making PCS e-Mail Setting
Connecting to the PCS e-Mail Server
170 2J Getting Connected
To set up an email service
Connecting Directly to an Email Server
All Installed Help, then Inbox or Connections
Get Help on Connecting
ActiveSync Help on the computer. In ActiveSync, click
Microsoft ActiveSync Help on the Help menu
Using Microsoft ActiveSync
Connecting with a Personal Computer
Using Microsoft ActiveSync
Installing ActiveSync on a Personal Computer
Minimum Desktop Computer Requirements
Click Start Here
176 2K Connecting with a Personal Computer
Connecting With a Personal Computer
2K Connecting with a Personal Computer
178 2K Connecting with a Personal Computer
Backing Up Data
Up important data using a personal computer or a memory card
Backup/Restore under the Tools menu Select Full backup
Backup Procedure
Restoration Procedure
Click OK
Select the Restore tab
Backup/Restore under the Tools menu
Click Restore Now
Tap , Programs, and Data Backup
Backing Up Data Using a Memory Card
Select Restore, then tap Next
184 2L Backing Up Data
Using PCS Service Features
186
PCS Service Features Basics
Setting Up Your Voicemail
Using Voicemail
Voicemail Notification
Pass code
New Voicemail Message Alerts
Using One-Touch Message Access
Retrieving Your Voicemail Messages
Tap and hold 1. Follow the system prompts
Voicemail Options
Setting Up Group Distribution Lists
PCS Callback
Voicemail-to-Voicemail Message
Voicemail-to-Voicemail Receipt Request
Voicemail-to-Voicemail Message Forwarding
Continue Recording
Extended Absence Greeting
To switch back to the first caller
Using Caller ID
Responding to Call Waiting
Press T or tap Answer
Three-Way Calling
Tap T. You will hear a tone to confirm the deactivation
Using Call Forwarding
To Activate Call Forwarding
To Deactivate Call Forwarding
PCS VisionSM
PCS Business ConnectionSM Personal Edition
Picture MailSM
Web
Browsing the Web
Taking Pictures
Options menu, tap Upload then Upload this picture
Uploading Pictures to the Picture MailSM Website
Share menu, tap Local Contacts
Sharing Pictures
200 3B PCS Vision
When is my data connection active?
PCS Vision FAQs
When is my data connection dormant?
Messaging
202 3B PCS Vision
PCS Voice CommandSM
There are four ways to update your address book
Getting Started With PCS Voice Command
Creating Your Own Address Book
It’s Easy to Get Started
Making a Call With PCS Voice Command
Accessing Information Using PCS Voice Command
Tap S T
206 3C PCS Voice Command
Safety Guidelines and Warranty Information
208
Safety
Understanding the Power Save Feature
Keeping Tabs on Signal Strength
Knowing Radio Frequency Safety
Getting the Most Out of Your Reception
PCS Customer Solutions for service
Maintaining Safe Use of and Access to Your Device
When using your device in the car
Do not take notes or look up phone numbers while driving
Using Your Device Near Other Electronic Devices
Following Safety Guidelines
Restricting Children’s Access to Your Device
Turning Off Your Phone Before Flying
Turning Off Your Phone in Dangerous Areas
Caring for the Battery
Protecting Your Battery
Disposal of Lithium Ion LiIon Batteries
4A Safety
216 4A Safety
4A Safety
218 4A Safety
Instructions for Daily Use
Precautions for Use
Acknowledging Special Precautions and the FCC Notice
Do not place heavy objects on the device
FCC Notice
Specific Absorption Rates SAR for Wireless Phones
FCC Radiofrequency Emission FCC RF Exposure Information
Belt Worn Operation
Lap Held Operation
Hand Held Operation
Normal Phone Operation
FCC Part
224 4A Safety
What is radiofrequency energy RF?
Consumer Information on Wireless Phones
How is radiofrequency energy used?
How is radiofrequency radiation measured?
What biological effects can be caused by RF energy?
What levels of RF energy are considered safe?
228 4A Safety
Why has the FCC adopted guidelines for RF exposure?
230 4A Safety
4A Safety
What are wireless telephone base stations?
Are wireless telephone base stations safe?
234 4A Safety
Http//gullfoss2.fcc.gov/cgi-bin/ws.exe/genmen/index.hts
What is FDA’s role concerning the safety of wireless phones?
What are the results of the research done already?
What kinds of phones are the subject of this update?
238 4A Safety
4A Safety
What about children using wireless phones?
4A Safety
242 4A Safety
4A Safety
Hardware Specifications
Detachable Lithium Ion battery
Power
Period Backup
Battery Main battery is replaced *10
Owner’s Record
User Guide Proprietary Notice
Model SH-G1000 Serial No
Customer Limited Warranty
Customer Limited Warranty
Subscriber Unit
Customer Limited Warranty
This warranty is valid only in the United States
250 4B Customer Limited Warranty
251
252
Backlight
Index
To select writing
Today Screen Transcriber 56 TTY
Index