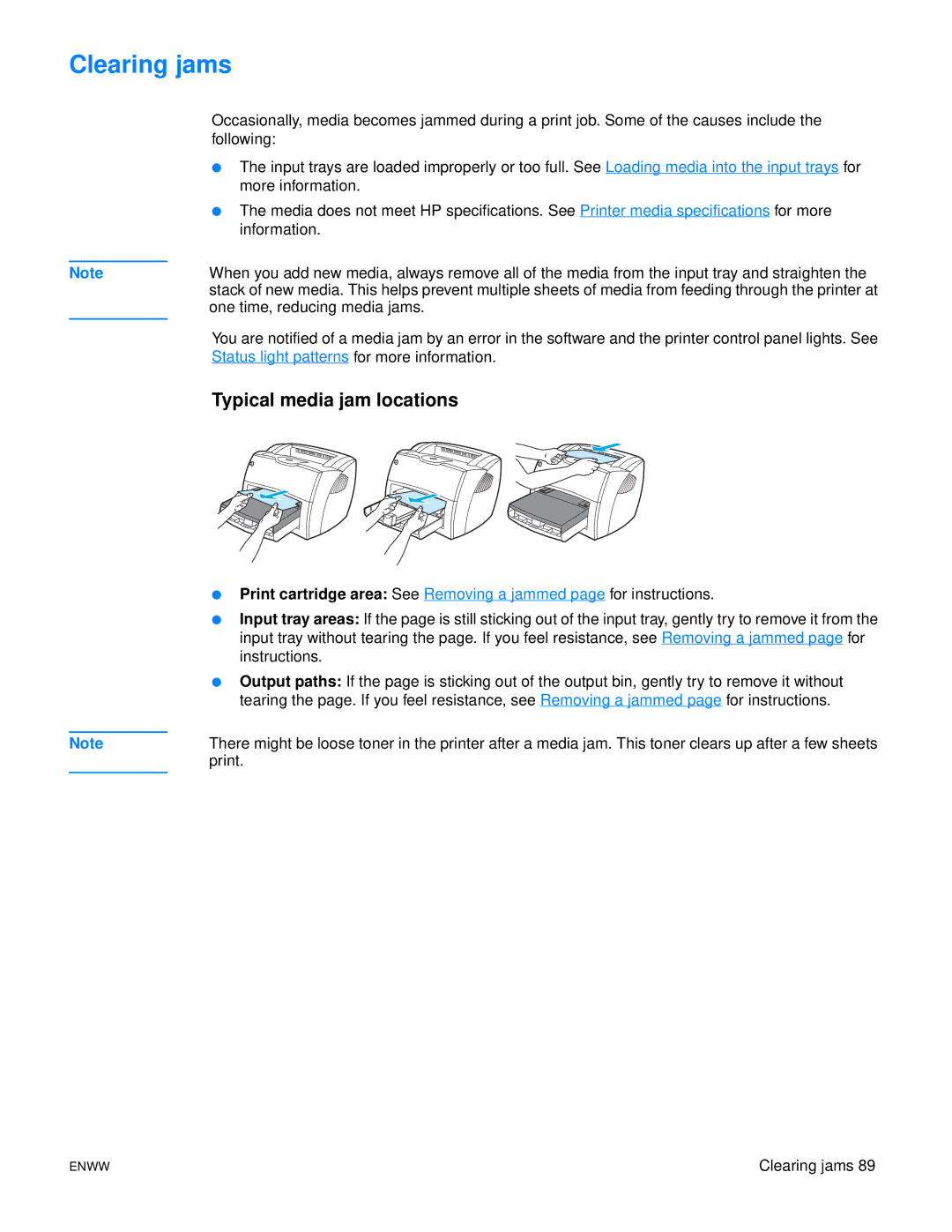1300N, 1300 specifications
The HP LaserJet 1300 and 1150 printers are distinguished models in HP's range, offering reliable performance for small to medium-sized businesses and home offices. These printers are known for their compact designs, making them ideal for limited workspace while delivering high-quality printing results.One of the standout features of both the HP 1300 and 1150 is their LaserJet technology, which allows for fast printing speeds and crisp text output. The HP LaserJet 1300 can print up to 22 pages per minute, while the 1150 offers similar performance, ensuring that users can efficiently handle multiple print jobs without significant downtime. Both printers also employ a print resolution of up to 1200 x 1200 dpi, providing sharp and clear documents, making them suitable for everything from basic reports to professional presentations.
In terms of connectivity, the HP 1300 and 1150 feature USB 2.0 ports for easy connection to computers and laptops. These printers also come equipped with parallel ports, ensuring compatibility with older systems. This versatility allows users to integrate the printers seamlessly into various office setups.
Both models incorporate HP's efficient printing technologies, including Instant-on technology, which shortens warm-up times and allows users to start printing almost immediately. This feature is particularly beneficial in fast-paced office environments where time is of the essence. Additionally, these printers are designed with energy-saving features, such as automatic shut-off and low-energy modes, contributing to reduced electricity costs.
The HP 1300 and 1150 also support a range of media sizes, from standard letter and legal sizes to custom formats, and can handle multiple types of media, including envelopes and labels. This adaptability makes them versatile choices for various printing needs.
Maintenance is made simple with user-friendly access to toner cartridges and a straightforward paper loading process. The printers utilize high-capacity toner cartridges, which reduce the frequency of replacements and yield more pages per cartridge, ultimately lowering the overall cost of ownership.
In summary, the HP LaserJet 1300 and 1150 models are designed to deliver reliability, efficiency, and high-quality output. Their blend of advanced technology and user-friendly features makes them standout choices for those looking to enhance their printing capabilities without compromising on performance. Whether for everyday documents or more professional needs, these printers are capable and dependable options for any office.