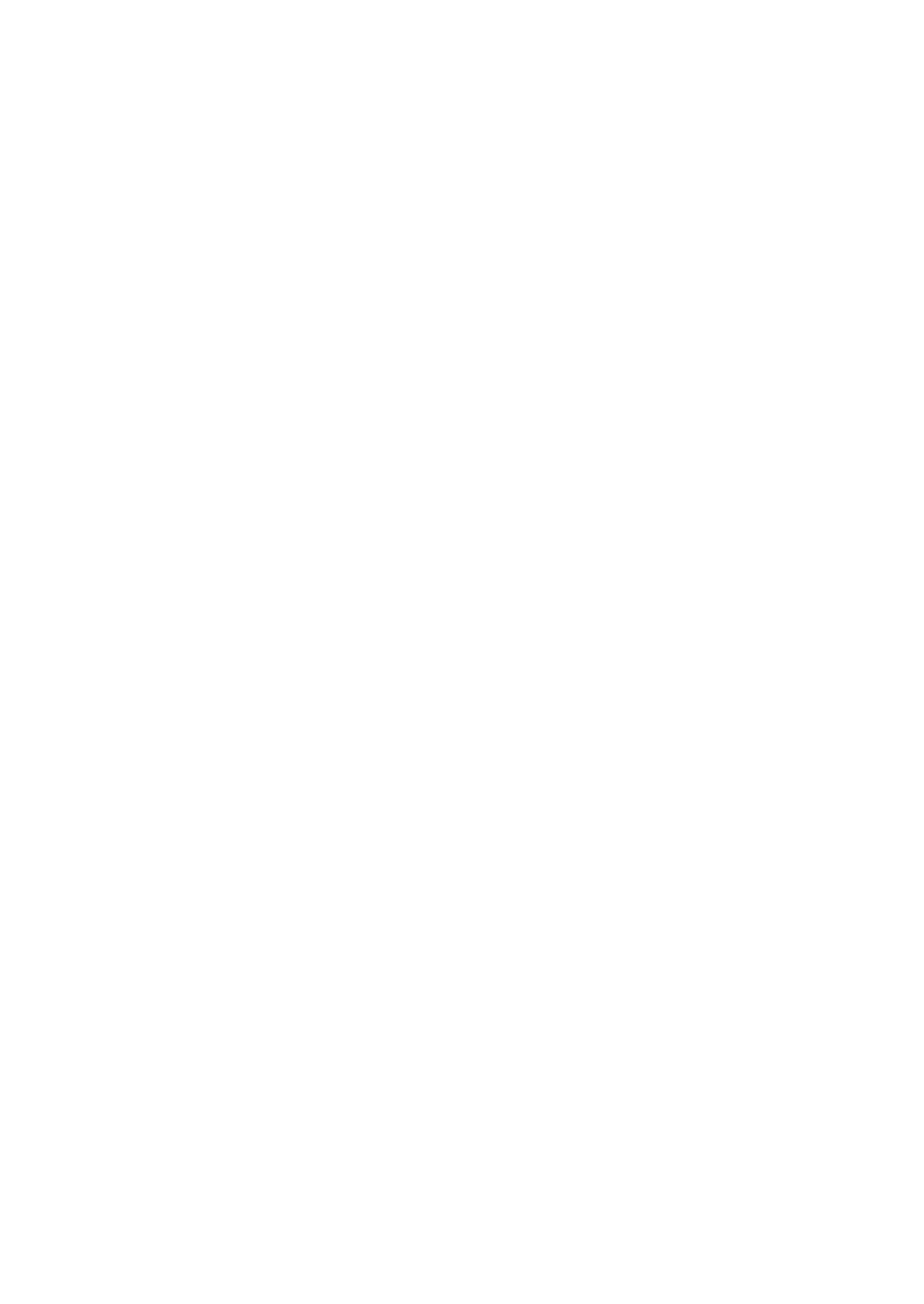Troubleshooting
Problem | Solution (Continued) |
|
|
Unable to hear audio from | Do the following: |
■ Ensure the source signal is good by using headphones at the source. | |
| |
| ■ Press the Menu button to access the OSD menu. Select Management, and then select |
| Volume to adjust the volume. |
| ■ Turn up the volume with the front panel volume button. |
| ■ Ensure speaker volume is not muted or too low: Click the Start button, Control Panel, |
| and Hardware and Sound. Under Audio Devices and Sound, click Adjust system |
| volume. Under Main Volume, move the slider up. |
|
|
No Plug and Play. | In order for the Plug and Play feature of the monitor to work, you need a computer and graphic |
| card that are compatible with Plug and Play. Check with your computer manufacturer. |
| Check the monitor’s video cable, and make sure that none of the pins are bent. |
| Make sure that the HP monitor drivers are installed. Refer to “Installing Drivers” in the |
| Operating the Monitor chapter for more information. HP monitor drivers are also available at: |
| http://www.hp.com/support |
|
|
Picture bounces, flickers, or | Move electrical devices that may cause electrical interference as far away from the monitor as |
wave pattern is present in the | possible. |
picture. | Use the maximum refresh rate that your monitor is capable of at the resolution that you are |
| using. |
|
|
Monitor is always in “Sleep | The computer power switch should be illuminated — aqua for full power, amber for |
Mode (Amber LED).” | sleep mode. |
| The computer graphic card should be snugly seated in its slot. |
| Check that the monitor video cable is properly connected to the computer. |
| Inspect the monitor video cable, and make sure that none of the pins are bent. |
| Check that your computer is operational: Press the Caps Lock key and observe the Caps Lock |
| LED found on most keyboards. The LED should either turn on or off after hitting the Caps |
| Lock key. |
|
|
USB 2.0 ports are not | Make sure the USB hub cable is securely connected to the monitor and the computer. |
working. |
|
|
|
| User’s Guide |