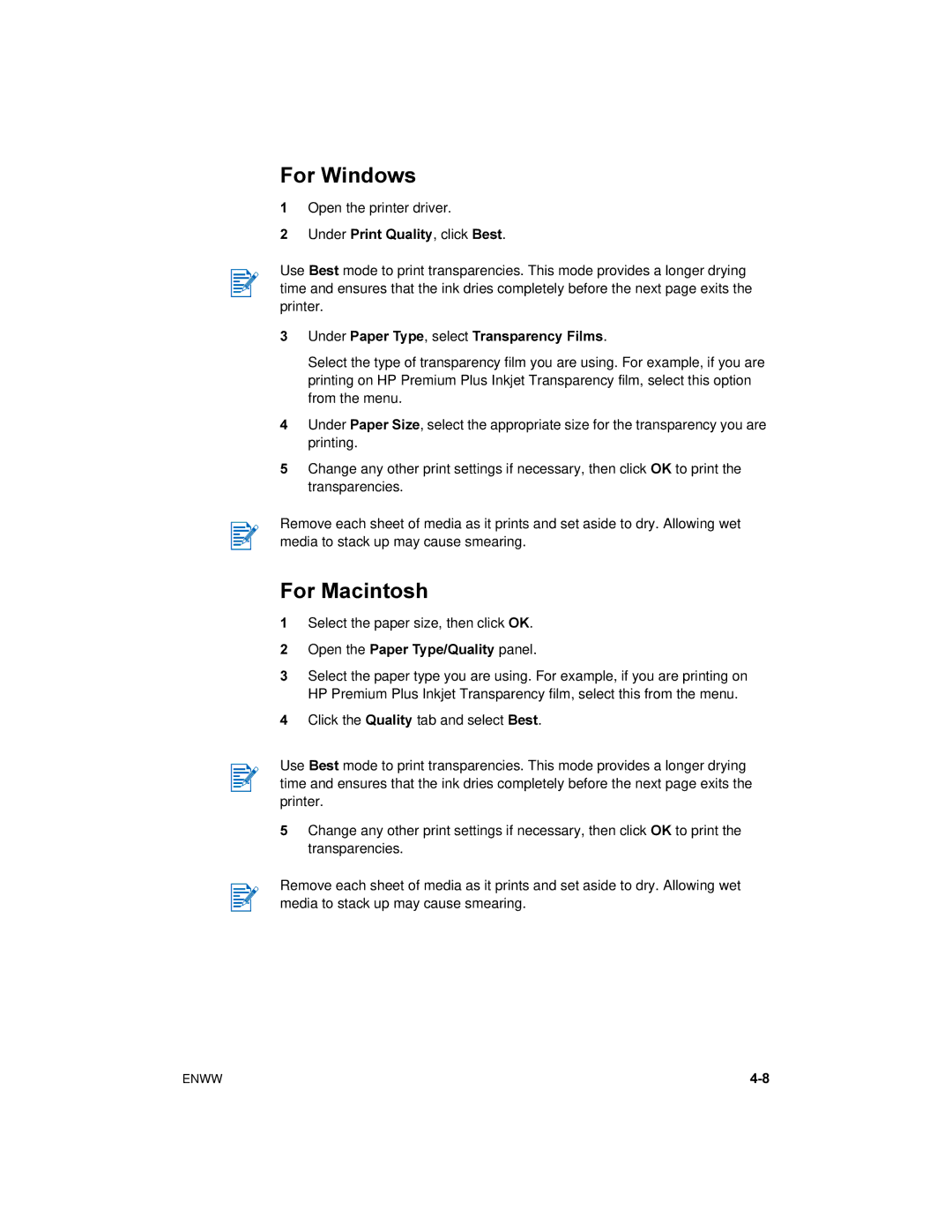450 specifications
The HP 450CBi, 450Ci, 450, and 450wbt are versatile and powerful devices designed for a variety of printing needs, catering primarily to business and professional environments. These models from HP are celebrated for their robust performance, reliability, and advanced features.The HP 450CBi stands out with its high-speed printing capabilities, making it ideal for busy office settings. It utilizes thermal inkjet technology, which allows for sharp text and impressive graphics. This model supports a range of media sizes, enhancing its versatility in handling different printing tasks. Notably, the 450CBi is equipped with a user-friendly interface, allowing users to navigate effortlessly through printing options.
The HP 450Ci enhances these features further by integrating color printing capabilities. It boasts a remarkable color capacity, enabling users to produce vibrant documents and marketing materials. The 450Ci is also designed with connectivity in mind, featuring USB and network options that facilitate easy sharing in office environments. This model incorporates HP's innovative technology for precise color matching, ensuring consistent and professional results every time.
The HP 450 and 450wbt models cater to those seeking a more streamlined and efficient printing experience. Both models are characterized by their compact design, making them suitable for limited workspace without compromising on functionality. They are equipped with HP's SmartInstall technology, allowing for quick and hassle-free setup. The 450wbt, in particular, includes wireless printing capabilities, which provides users with the flexibility to print from various mobile devices.
All models are designed with user convenience in mind, featuring easy-to-replace cartridges and minimizing downtime. The enhanced user interface across the line ensures that operators can quickly adjust settings and monitor print jobs with ease. Energy-efficient features are also a key characteristic, aligning with modern sustainability goals while reducing overall operation costs.
In summary, the HP 450 series, including the 450CBi, 450Ci, 450, and 450wbt, offers a comprehensive solution for anyone in need of reliable, high-quality printing. With advanced technologies, user-friendly interfaces, and connectivity options, these printers are equipped to handle the demands of any professional environment with ease and efficiency. They represent HP's commitment to innovation and quality in printing technology.