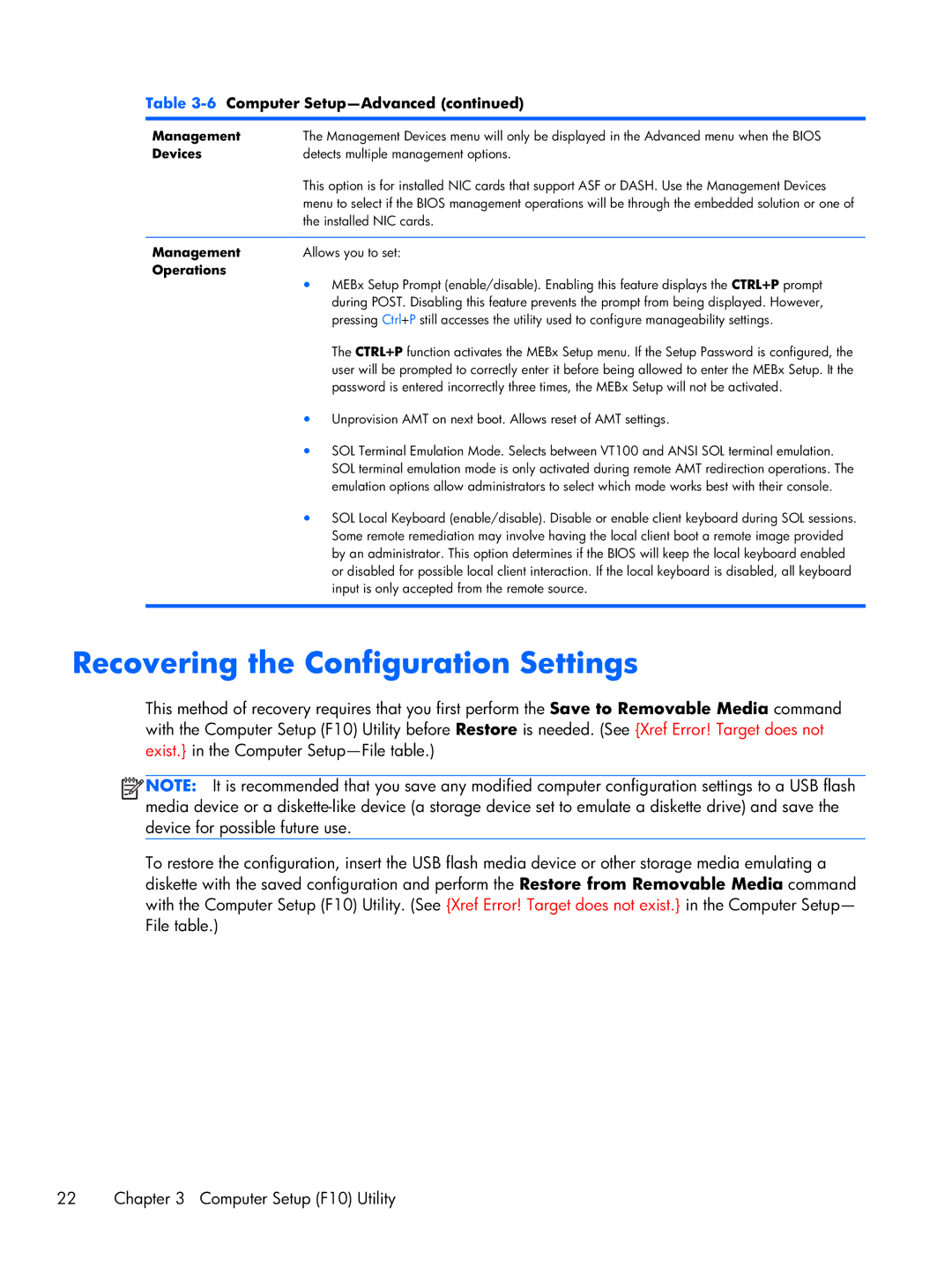6000 Pro specifications
The HP Pro 6000 series desktops are engineered to deliver an impressive blend of performance, reliability, and efficient power management, making them a solid choice for businesses and professionals. This series is designed to cater to a variety of computing needs, from everyday tasks to more demanding applications.One of the key features of the HP Pro 6000 is its versatility in configuration options. Users can choose from a range of processors, including Intel's powerful Core i5 and i7 options, which ensure fast and responsive performance for multi-tasking and resource-intensive applications. The desktops are equipped with various memory options, supporting up to 32 GB of DDR3 RAM, which enhances the ability to run multiple applications simultaneously without compromising speed.
Storage options in the Pro 6000 series are diverse, with traditional hard disk drives (HDD) offering substantial space for data storage, and solid-state drives (SSD) providing ultra-fast access times and reliability. This combination caters to different user needs, ensuring that both large storage capacities and speedy performance are available.
A notable characteristic of the HP Pro 6000 series is its design. The chassis is constructed with a focus on space-saving while still allowing for upgrades and expansions. It features multiple USB ports, including USB 3.0 for quicker data transfer, as well as options for legacy ports such as serial and parallel for compatibility with older devices. The series also supports various display outputs, including HDMI and VGA, allowing for connection to a range of monitors and projectors.
In terms of energy efficiency, the HP Pro 6000 is designed with sustainability in mind. It is Energy Star certified, meaning it meets strict energy efficiency guidelines, helping to reduce costs and environmental impact for businesses. Additionally, the system is built with advanced security features such as HP BIOS Protection and optional TPM (Trusted Platform Module) to safeguard sensitive data against unauthorized access.
Another critical feature is the connectivity options that the Pro 6000 offers. It includes integrated Ethernet for wired connections and optional Wi-Fi for wireless networking, ensuring that users can stay connected in various environments. Coupled with robust audio and video capabilities, the Pro 6000 series is well-suited for remote collaboration and multimedia tasks.
Overall, the HP Pro 6000 series desktops merge performance, adaptability, and security, making them an excellent investment for businesses looking to enhance productivity and efficiency while maintaining a focus on sustainability. Whether for small offices or larger enterprises, the Pro 6000 series provides a reliable and versatile computing solution that meets the demands of the modern workplace.