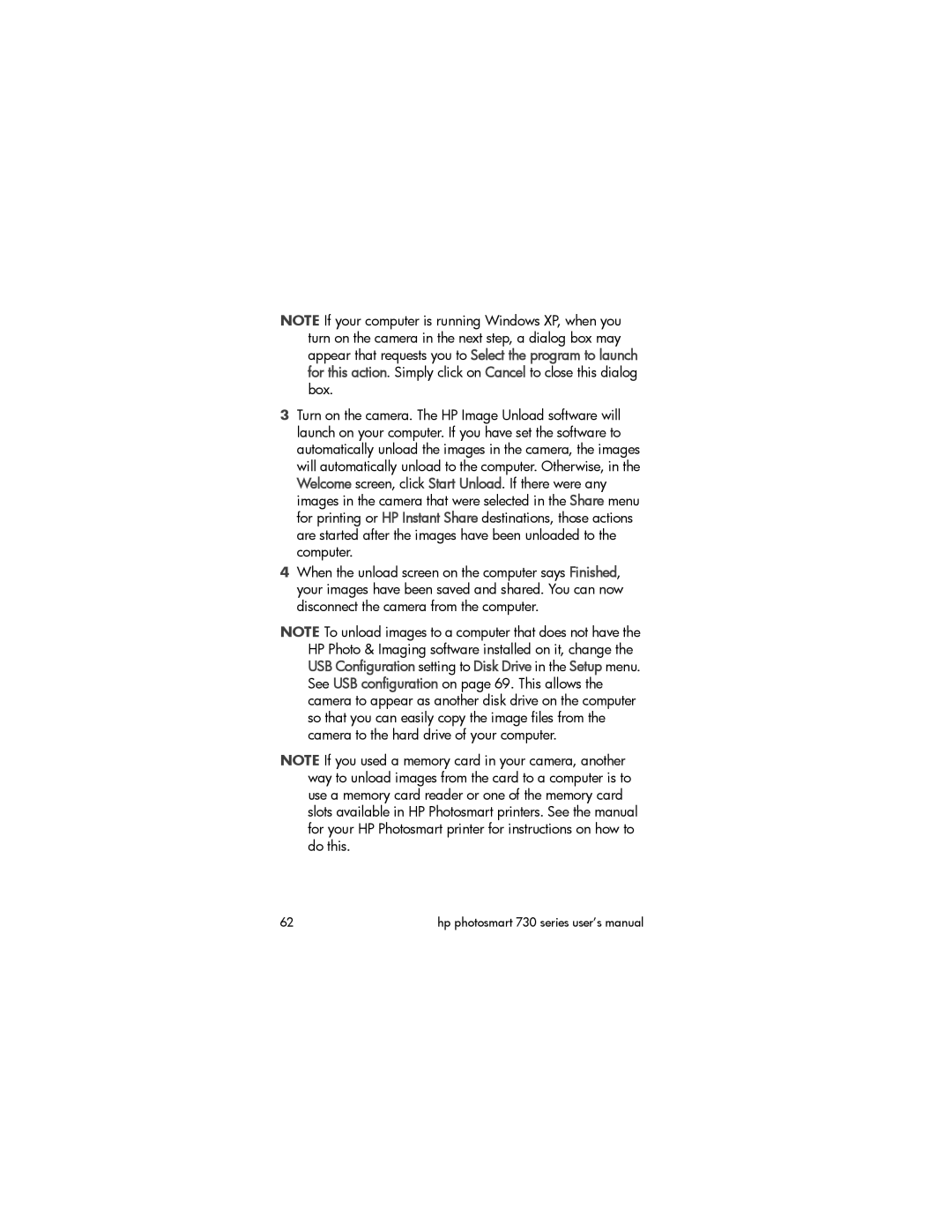NOTE If your computer is running Windows XP, when you turn on the camera in the next step, a dialog box may appear that requests you to Select the program to launch for this action. Simply click on Cancel to close this dialog box.
3Turn on the camera. The HP Image Unload software will launch on your computer. If you have set the software to automatically unload the images in the camera, the images will automatically unload to the computer. Otherwise, in the Welcome screen, click Start Unload. If there were any images in the camera that were selected in the Share menu for printing or HP Instant Share destinations, those actions are started after the images have been unloaded to the computer.
4When the unload screen on the computer says Finished, your images have been saved and shared. You can now disconnect the camera from the computer.
NOTE To unload images to a computer that does not have the HP Photo & Imaging software installed on it, change the USB Configuration setting to Disk Drive in the Setup menu. See USB configuration on page 69. This allows the camera to appear as another disk drive on the computer so that you can easily copy the image files from the camera to the hard drive of your computer.
NOTE If you used a memory card in your camera, another way to unload images from the card to a computer is to use a memory card reader or one of the memory card slots available in HP Photosmart printers. See the manual for your HP Photosmart printer for instructions on how to do this.
62 | hp photosmart 730 series user’s manual |