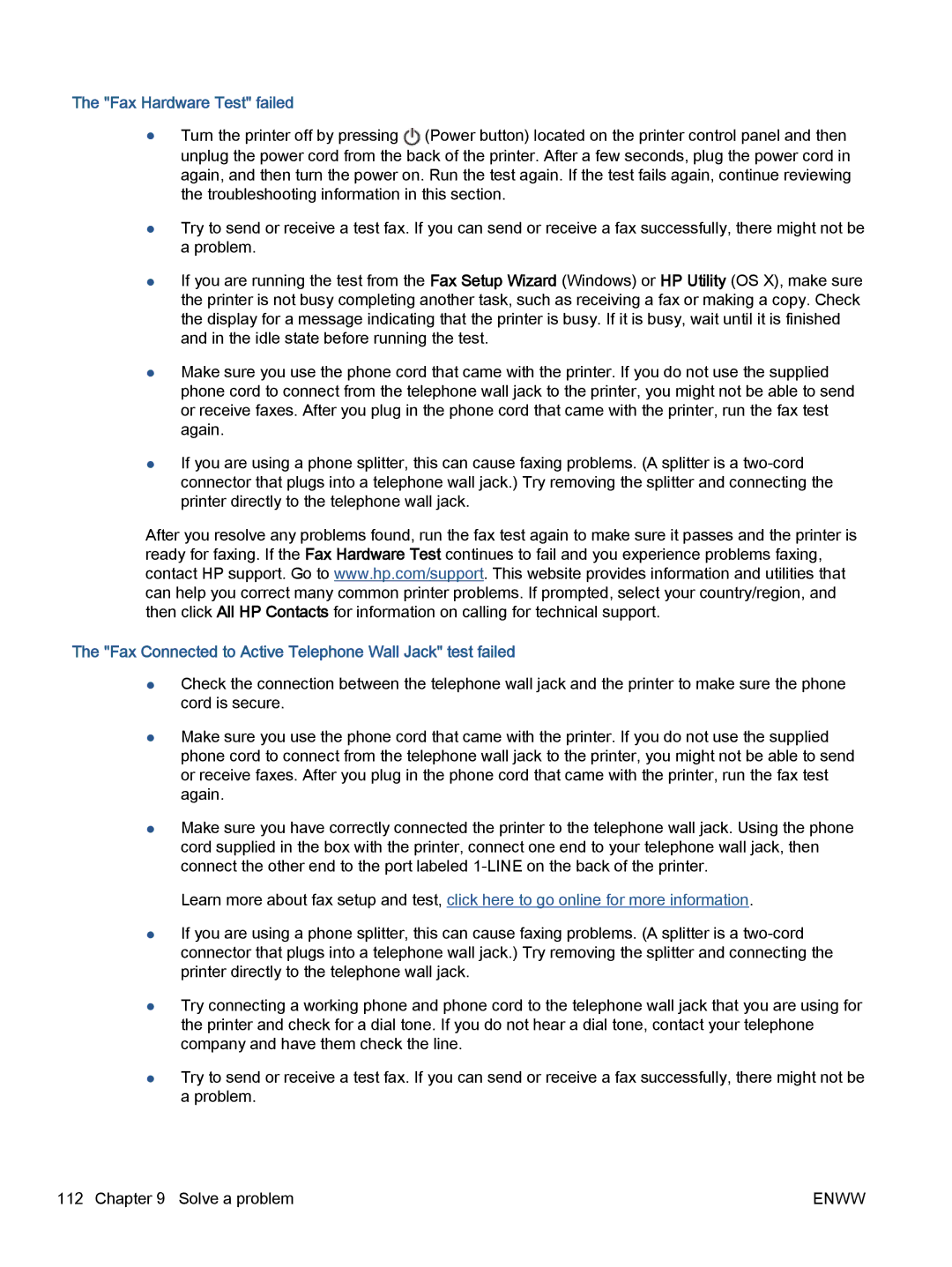7645 specifications
The HP 7640 and 7645 are part of HP's formidable line of wide-format printers designed for businesses that require high-quality printing for posters, brochures, and technical documents. Built with reliability and efficiency in mind, these printers offer advanced features and technologies that cater to diverse printing needs.One of the standout features of the HP 7640 and 7645 is their exceptional print quality. These printers utilize HP's thermal inkjet technology, which ensures crisp, clear results with vibrant colors and sharp text. The printers support a wide color gamut and are capable of producing high-resolution prints, making them ideal for graphic-intensive applications. The versatile media handling allows users to print on various substrates, from plain paper to glossy photo paper and even heavyweight posters.
Both models support wide-format printing, with maximum print sizes up to 44 inches wide. This makes them perfect for businesses in industries such as architecture, engineering, and advertising. The HP 7640 and 7645 can print on sheets or rolls, providing users with the flexibility to handle large print jobs efficiently.
Another significant feature is the HP Smart App integration, which allows users to print and manage their printing tasks through smartphones and tablets. This capability enhances productivity, enabling users to take control of their printing needs remotely. Additionally, both printers come with intuitive touch-screen interfaces that simplify operation and provide real-time insights into printer status and supplies.
In terms of connectivity, the HP 7640 and 7645 boast versatile options, including USB, Ethernet, and wireless connectivity. This makes it easy to integrate the printers into existing office networks, enabling multiple users to access the printer from various devices. Cloud printing support further enhances operational convenience, allowing users to print documents from their preferred applications without the need for intermediate downloads.
The construction of the HP 7640 and 7645 emphasizes durability and low maintenance. With features designed to minimize downtime, these printers are engineered for consistent performance, making them suitable for high-demand environments. Their environmentally friendly design, including energy-efficient operating modes and recyclable cartridges, aligns with modern sustainability practices.
In summary, the HP 7640 and 7645 printers are packed with cutting-edge technology and practical features that meet the diverse demands of today’s business landscape. With superior print quality, wide-format capabilities, and user-friendly technology, they provide a reliable solution for high-quality printing requirements.