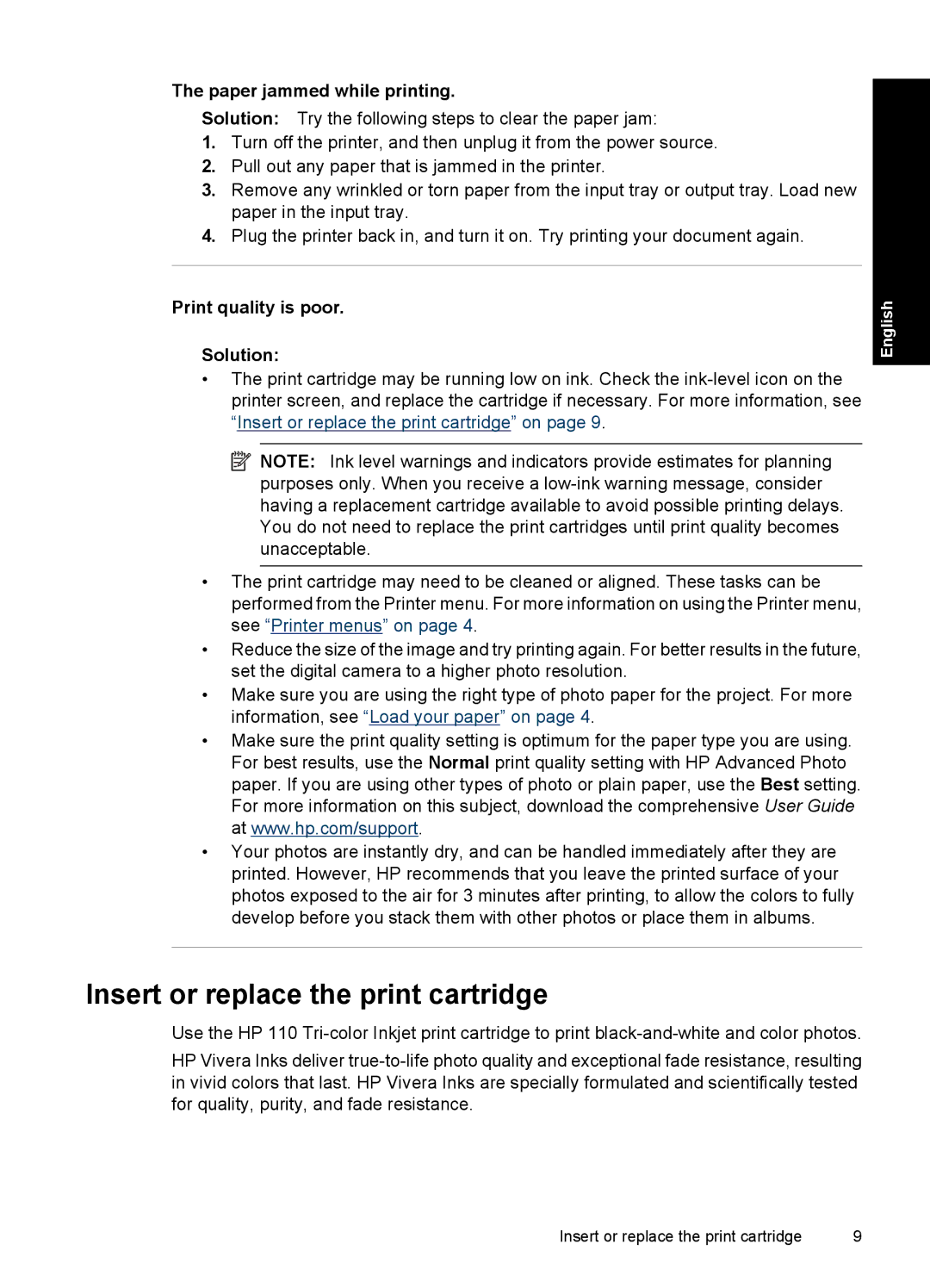The paper jammed while printing.
Solution: Try the following steps to clear the paper jam:
1.Turn off the printer, and then unplug it from the power source.
2.Pull out any paper that is jammed in the printer.
3.Remove any wrinkled or torn paper from the input tray or output tray. Load new paper in the input tray.
4.Plug the printer back in, and turn it on. Try printing your document again.
Print quality is poor.
Solution:
•The print cartridge may be running low on ink. Check the
![]() NOTE: Ink level warnings and indicators provide estimates for planning purposes only. When you receive a
NOTE: Ink level warnings and indicators provide estimates for planning purposes only. When you receive a
•The print cartridge may need to be cleaned or aligned. These tasks can be performed from the Printer menu. For more information on using the Printer menu, see “Printer menus” on page 4.
•Reduce the size of the image and try printing again. For better results in the future, set the digital camera to a higher photo resolution.
•Make sure you are using the right type of photo paper for the project. For more information, see “Load your paper” on page 4.
•Make sure the print quality setting is optimum for the paper type you are using. For best results, use the Normal print quality setting with HP Advanced Photo paper. If you are using other types of photo or plain paper, use the Best setting. For more information on this subject, download the comprehensive User Guide at www.hp.com/support.
•Your photos are instantly dry, and can be handled immediately after they are printed. However, HP recommends that you leave the printed surface of your photos exposed to the air for 3 minutes after printing, to allow the colors to fully develop before you stack them with other photos or place them in albums.
English
Insert or replace the print cartridge
Use the HP 110
HP Vivera Inks deliver
Insert or replace the print cartridge | 9 |