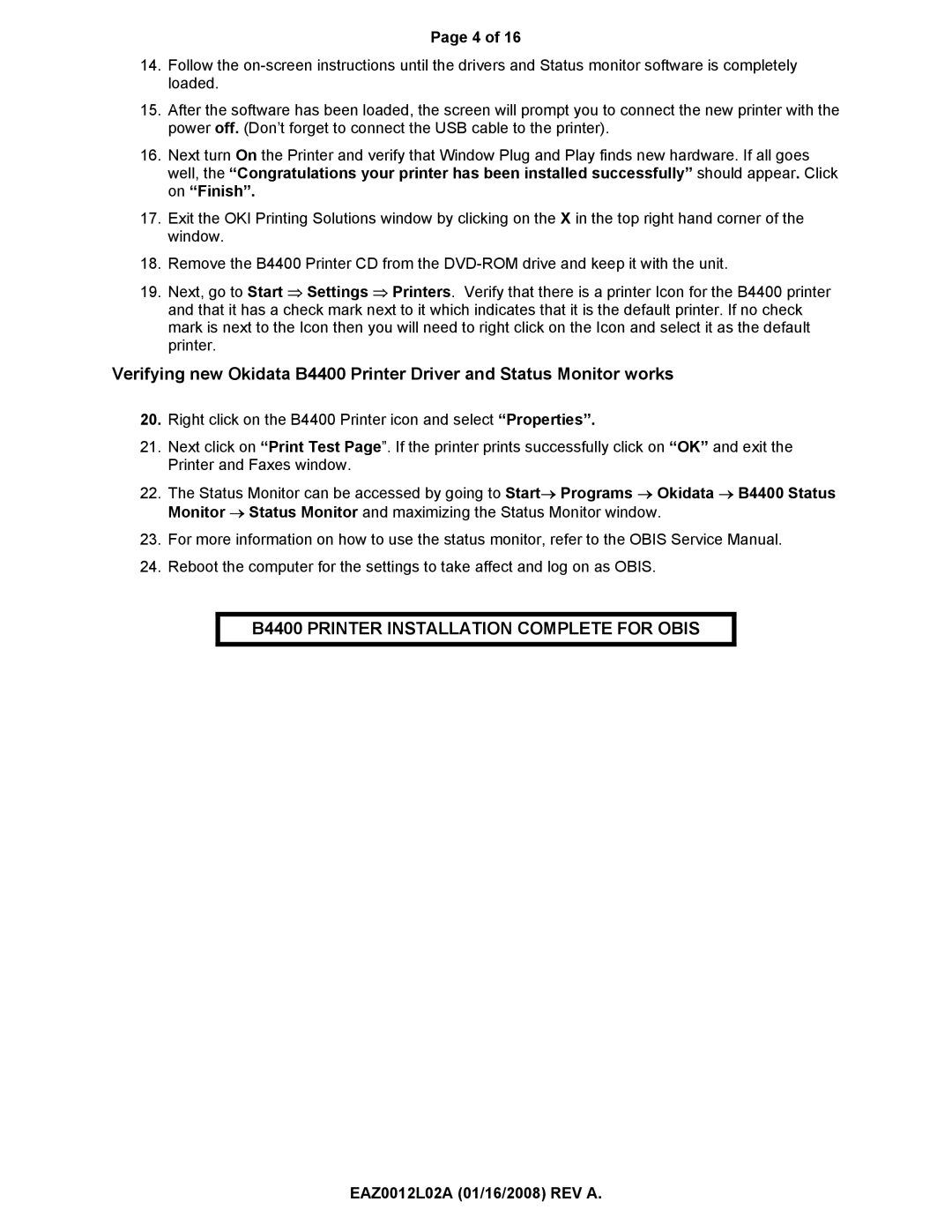Page 4 of 16
14.Follow the
15.After the software has been loaded, the screen will prompt you to connect the new printer with the power off. (Don’t forget to connect the USB cable to the printer).
16.Next turn On the Printer and verify that Window Plug and Play finds new hardware. If all goes well, the “Congratulations your printer has been installed successfully” should appear. Click on “Finish”.
17.Exit the OKI Printing Solutions window by clicking on the X in the top right hand corner of the window.
18.Remove the B4400 Printer CD from the
19.Next, go to Start ⇒ Settings ⇒ Printers. Verify that there is a printer Icon for the B4400 printer and that it has a check mark next to it which indicates that it is the default printer. If no check mark is next to the Icon then you will need to right click on the Icon and select it as the default printer.
Verifying new Okidata B4400 Printer Driver and Status Monitor works
20.Right click on the B4400 Printer icon and select “Properties”.
21.Next click on “Print Test Page”. If the printer prints successfully click on “OK” and exit the Printer and Faxes window.
22.The Status Monitor can be accessed by going to Start→ Programs → Okidata → B4400 Status Monitor → Status Monitor and maximizing the Status Monitor window.
23.For more information on how to use the status monitor, refer to the OBIS Service Manual.
24.Reboot the computer for the settings to take affect and log on as OBIS.