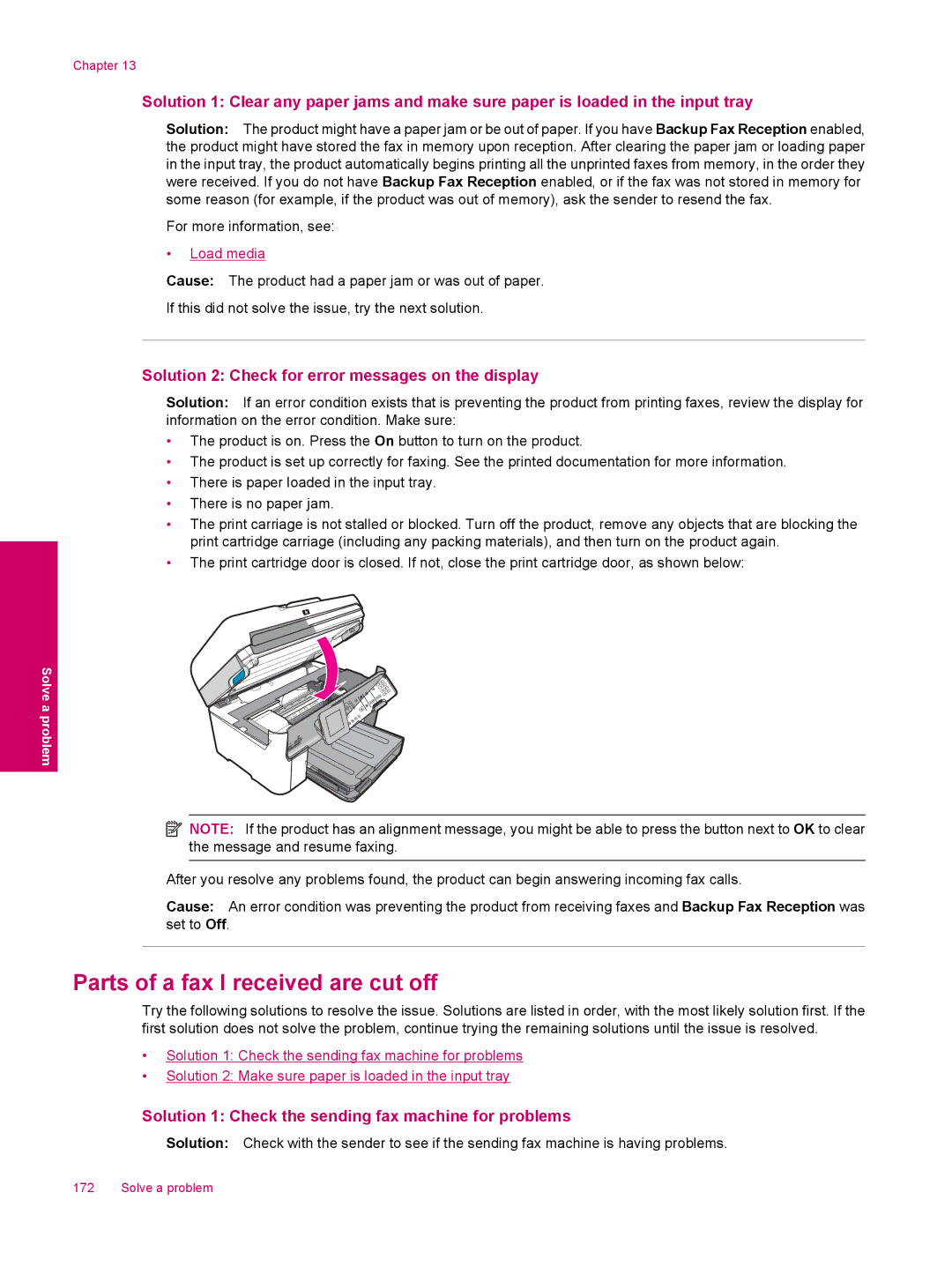C309a specifications
The HP C309a is a versatile all-in-one printer designed to cater to the needs of both home and small office environments. This multifunction printer not only prints but also scans, copies, and faxes, offering a range of features that enhance productivity and convenience.One of the standout features of the HP C309a is its wireless connectivity, which allows users to print from anywhere in the home or office without the need for cumbersome cables. With support for Wi-Fi Direct, users can connect their mobile devices directly to the printer without needing a network, making printing from smartphones and tablets seamless. The printer also supports Apple AirPrint and HP ePrint, enabling users to print documents, emails, and photos with just a few taps.
In terms of printing capabilities, the HP C309a delivers impressive quality with resolutions up to 4800 x 1200 optimized dpi. This ensures that printed materials, whether they are text documents or vibrant photographs, have sharp detail and rich colors. The printer also offers automatic duplex printing, which helps save paper and reduces environmental impact.
The scanning and copying features of the HP C309a are noteworthy as well. With a flatbed scanner and a 50-sheet automatic document feeder, users can easily handle multiple pages at once, making it efficient for batching documents. The printer also supports various scan formats, including PDF and JPEG, allowing users to save and share their documents in the format that suits them best.
Another critical aspect of the HP C309a is its user-friendly design. The printer includes a 2.4-inch color touchscreen, making navigation through menus and settings intuitive. This display allows users to quickly access functions and check ink levels without having to navigate complex buttons or switches.
In terms of ink technology, the HP C309a utilizes HP's Vivera ink system, which offers a range of pigment and dye-based inks. This technology ensures that prints have long-lasting durability and resist fading over time, which is particularly important for photos and documents that need to stand the test of time.
Overall, the HP C309a stands out for its combination of features, technology, and ease of use. Its wireless capabilities, high-quality printing, efficient scanning and copying options, and intuitive interface make it an excellent choice for anyone looking for a reliable all-in-one printer. Whether for personal use or in a small work environment, the HP C309a has the attributes to meet a variety of printing needs.