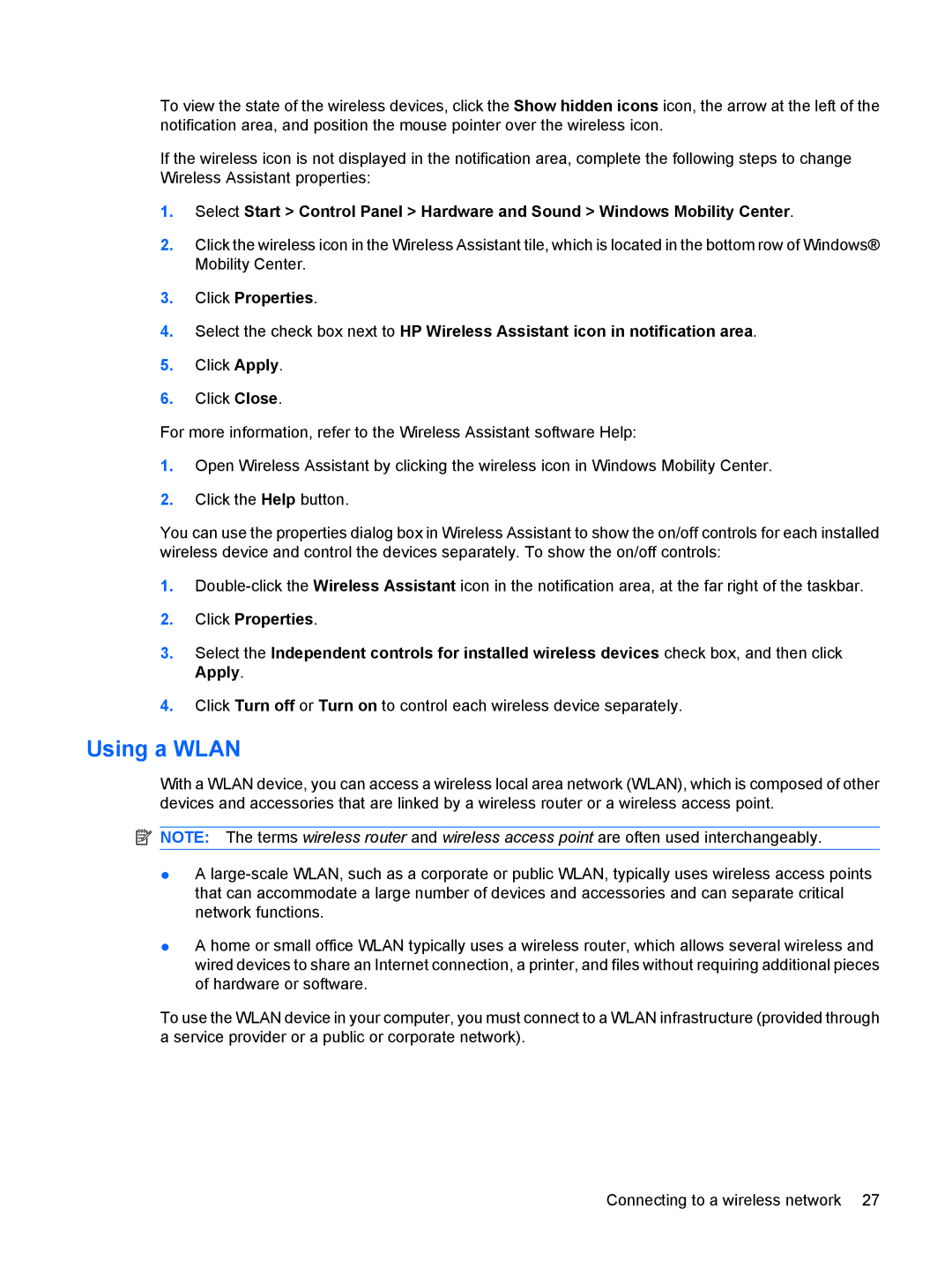To view the state of the wireless devices, click the Show hidden icons icon, the arrow at the left of the notification area, and position the mouse pointer over the wireless icon.
If the wireless icon is not displayed in the notification area, complete the following steps to change Wireless Assistant properties:
1.Select Start > Control Panel > Hardware and Sound > Windows Mobility Center.
2.Click the wireless icon in the Wireless Assistant tile, which is located in the bottom row of Windows® Mobility Center.
3.Click Properties.
4.Select the check box next to HP Wireless Assistant icon in notification area.
5.Click Apply.
6.Click Close.
For more information, refer to the Wireless Assistant software Help:
1.Open Wireless Assistant by clicking the wireless icon in Windows Mobility Center.
2.Click the Help button.
You can use the properties dialog box in Wireless Assistant to show the on/off controls for each installed wireless device and control the devices separately. To show the on/off controls:
1.
2.Click Properties.
3.Select the Independent controls for installed wireless devices check box, and then click Apply.
4.Click Turn off or Turn on to control each wireless device separately.
Using a WLAN
With a WLAN device, you can access a wireless local area network (WLAN), which is composed of other devices and accessories that are linked by a wireless router or a wireless access point.
![]() NOTE: The terms wireless router and wireless access point are often used interchangeably.
NOTE: The terms wireless router and wireless access point are often used interchangeably.
●A
●A home or small office WLAN typically uses a wireless router, which allows several wireless and wired devices to share an Internet connection, a printer, and files without requiring additional pieces of hardware or software.
To use the WLAN device in your computer, you must connect to a WLAN infrastructure (provided through a service provider or a public or corporate network).
Connecting to a wireless network 27