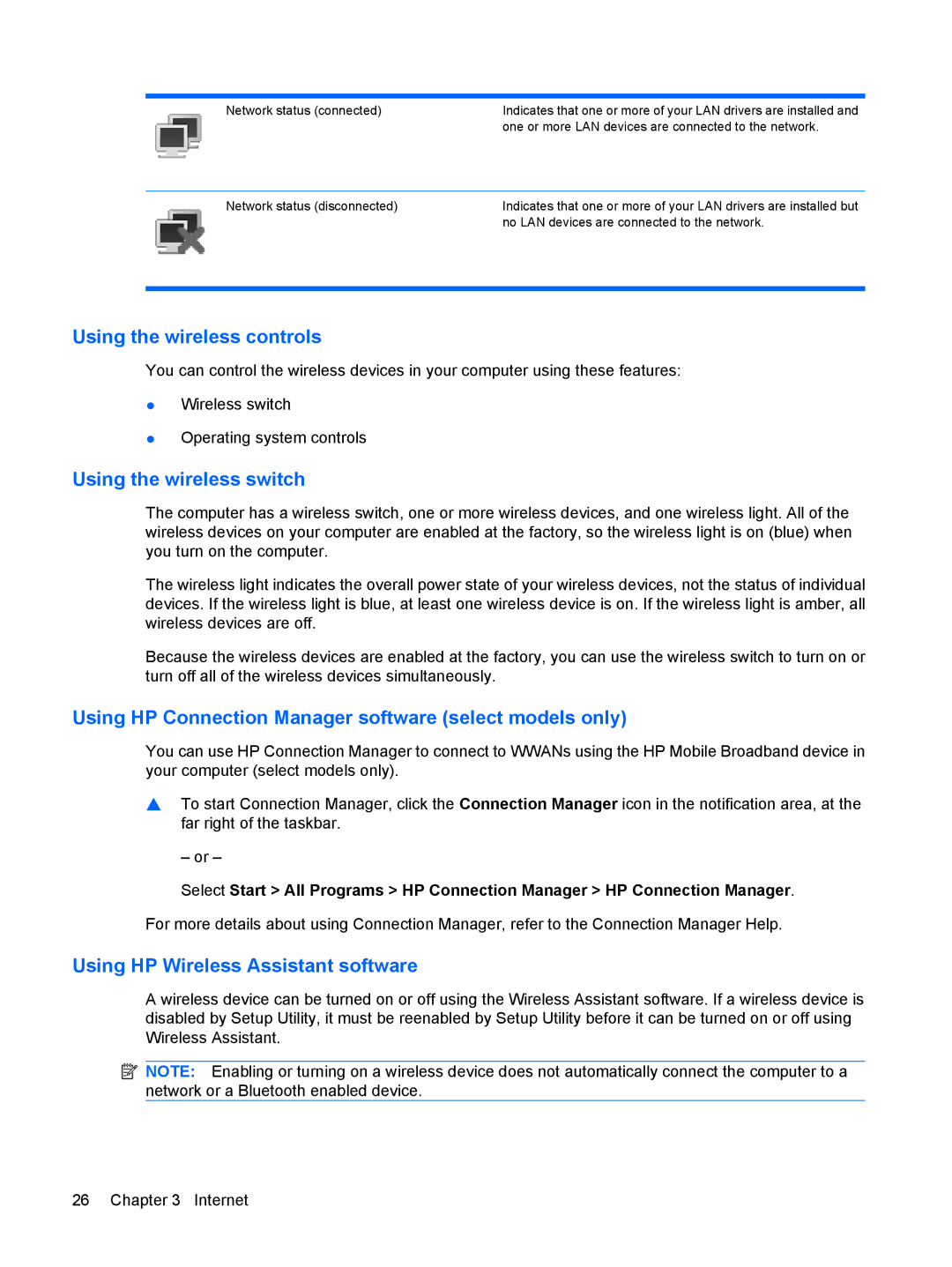Network status (connected) | Indicates that one or more of your LAN drivers are installed and |
| one or more LAN devices are connected to the network. |
Network status (disconnected) | Indicates that one or more of your LAN drivers are installed but |
| no LAN devices are connected to the network. |
Using the wireless controls
You can control the wireless devices in your computer using these features:
●Wireless switch
●Operating system controls
Using the wireless switch
The computer has a wireless switch, one or more wireless devices, and one wireless light. All of the wireless devices on your computer are enabled at the factory, so the wireless light is on (blue) when you turn on the computer.
The wireless light indicates the overall power state of your wireless devices, not the status of individual devices. If the wireless light is blue, at least one wireless device is on. If the wireless light is amber, all wireless devices are off.
Because the wireless devices are enabled at the factory, you can use the wireless switch to turn on or turn off all of the wireless devices simultaneously.
Using HP Connection Manager software (select models only)
You can use HP Connection Manager to connect to WWANs using the HP Mobile Broadband device in your computer (select models only).
▲To start Connection Manager, click the Connection Manager icon in the notification area, at the far right of the taskbar.
– or –
Select Start > All Programs > HP Connection Manager > HP Connection Manager.
For more details about using Connection Manager, refer to the Connection Manager Help.
Using HP Wireless Assistant software
A wireless device can be turned on or off using the Wireless Assistant software. If a wireless device is disabled by Setup Utility, it must be reenabled by Setup Utility before it can be turned on or off using Wireless Assistant.
![]() NOTE: Enabling or turning on a wireless device does not automatically connect the computer to a network or a Bluetooth enabled device.
NOTE: Enabling or turning on a wireless device does not automatically connect the computer to a network or a Bluetooth enabled device.
26 Chapter 3 Internet