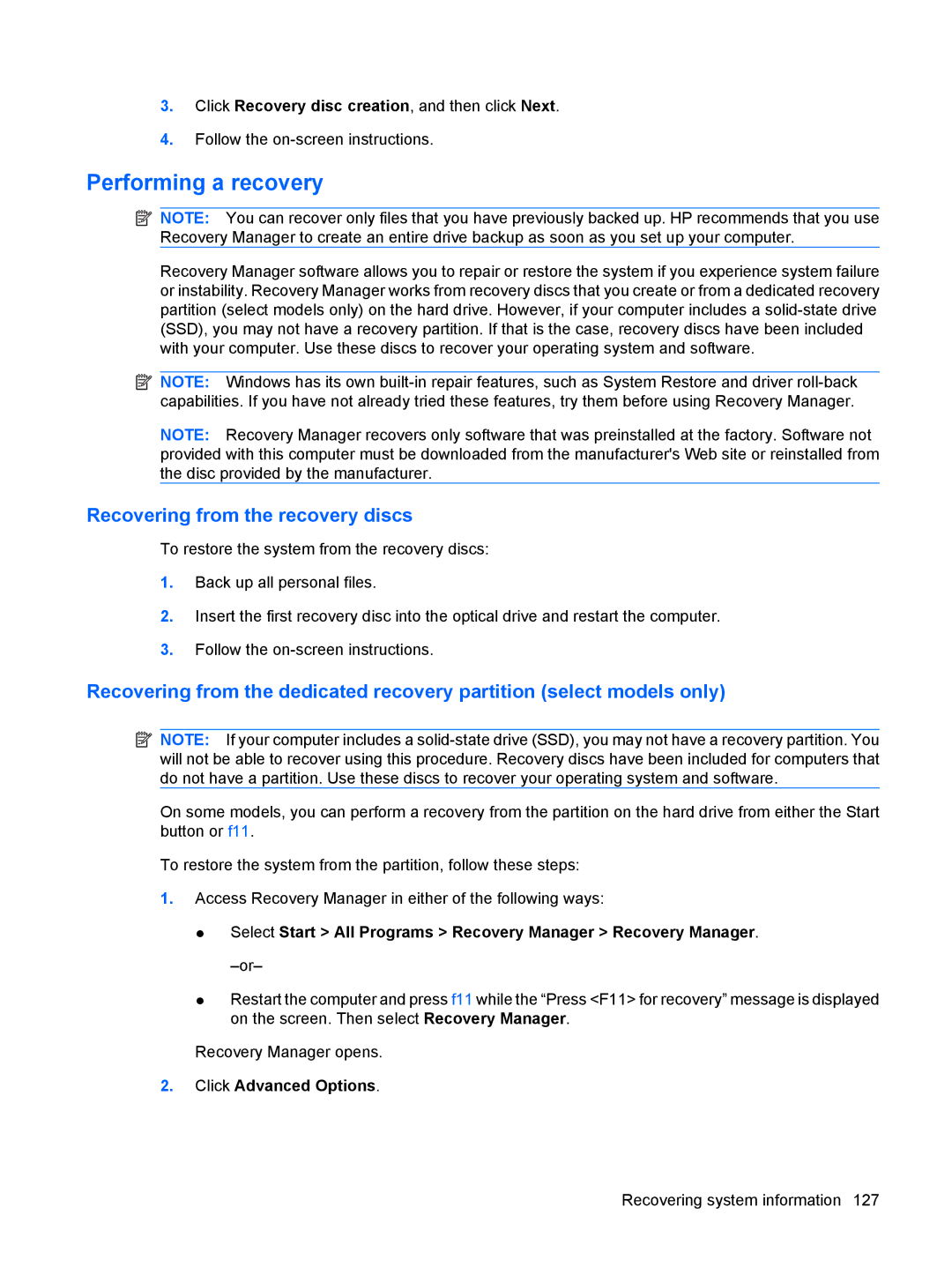CQ40-105TU, CQ40-109AX, CQ40-111AU, CQ40-114AU, CQ40-300 specifications
The HP CQ40 series laptops, including models like CQ40-120AU, CQ40-120AX, CQ40-131TU, CQ40-129AU, and CQ40-134TU, represent a blend of performance and versatility tailored for everyday computing needs. These laptops, which were released in the mid-2000s, are characterized by their solid build quality, a user-friendly experience, and a range of features that cater to both students and professionals.One of the standout features of the CQ40 series is its display. Most models in this lineup boast a 14.1-inch diagonal widescreen display with a standard resolution of 1280x800 pixels. This display size strikes a balance between mobility and usability, making it easy to transport while still providing ample screen real estate for work and entertainment.
Performance-wise, the CQ40 series is equipped with a variety of Intel and AMD processors, depending on the specific model. The processors offer a mix of efficiency and performance, making them suitable for everyday tasks such as web browsing, document editing, and media playback. With RAM options typically ranging from 2GB to 4GB, users can expect smooth multi-tasking capabilities.
Storage options in the CQ40 series include hard drives with capacities that generally range from 250GB to 320GB. This storage provides adequate space for files, applications, and media, ensuring users can keep their important documents within easy reach.
In terms of connectivity, the CQ40 laptops are equipped with multiple USB ports, HDMI outputs, and audio jacks, allowing for easy peripheral connections ranging from external drives to printers. They also typically feature Wi-Fi and Ethernet capabilities, ensuring users stay connected whether at home, in the office, or on the go.
Battery life is another consideration, with most models designed to last several hours on a single charge, depending on usage patterns. This aspect makes the CQ40 series a reliable option for users who need to work remotely or during travel without being tethered to a power outlet.
Overall, the HP CQ40 series, including the models CQ40-120AU, CQ40-120AX, CQ40-131TU, CQ40-129AU, and CQ40-134TU, remains a practical choice for budget-conscious users seeking a dependable laptop for day-to-day tasks. With a combination of decent performance, good battery life, and essential features, these laptops continue to serve a purpose in the computing landscape.