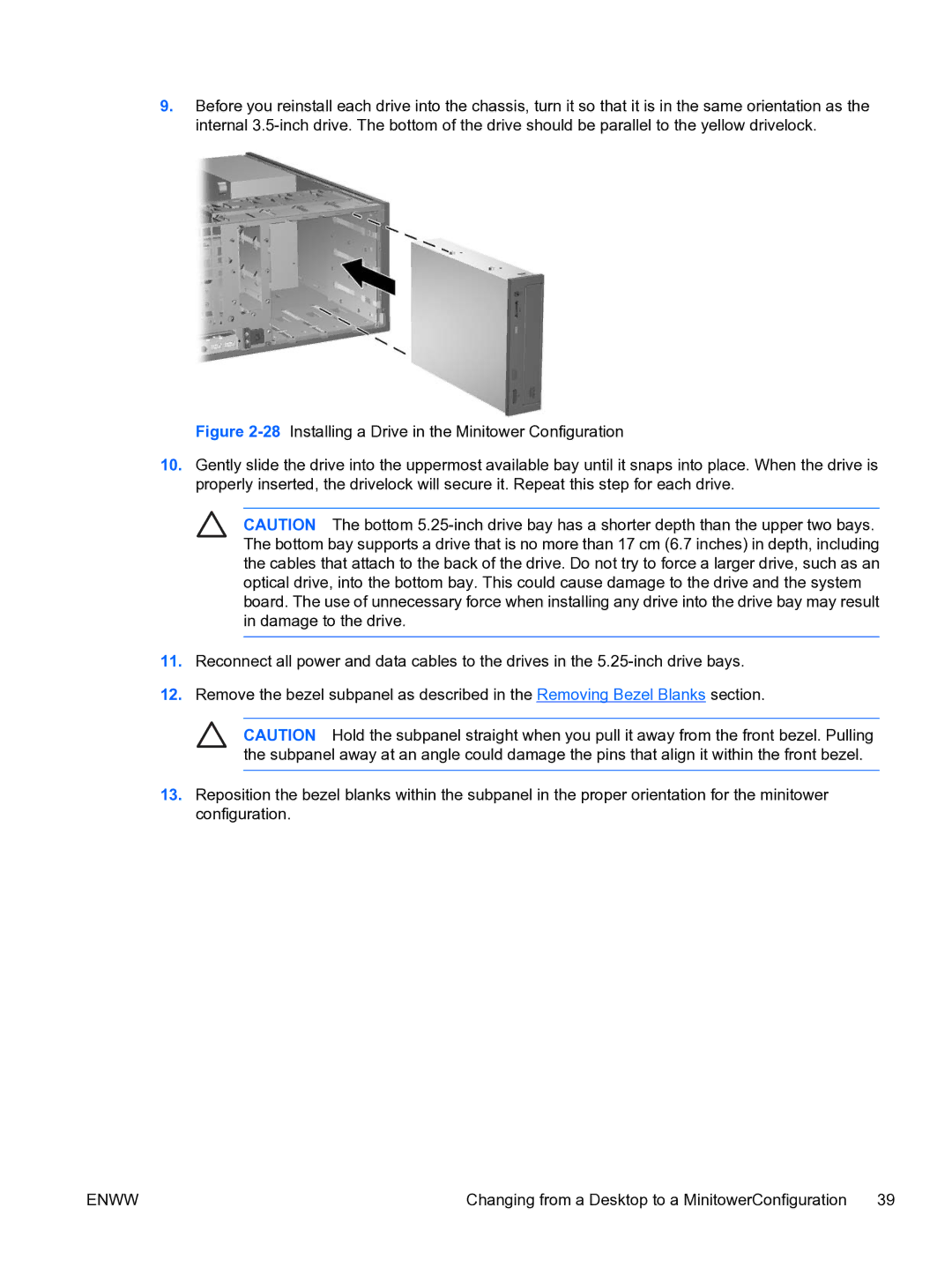9.Before you reinstall each drive into the chassis, turn it so that it is in the same orientation as the internal
Figure 2-28 Installing a Drive in the Minitower Configuration
10.Gently slide the drive into the uppermost available bay until it snaps into place. When the drive is properly inserted, the drivelock will secure it. Repeat this step for each drive.
CAUTION The bottom
11.Reconnect all power and data cables to the drives in the 5.25-inch drive bays.
12.Remove the bezel subpanel as described in the Removing Bezel Blanks section.
CAUTION Hold the subpanel straight when you pull it away from the front bezel. Pulling the subpanel away at an angle could damage the pins that align it within the front bezel.
13.Reposition the bezel blanks within the subpanel in the proper orientation for the minitower configuration.
ENWW | Changing from a Desktop to a MinitowerConfiguration | 39 |