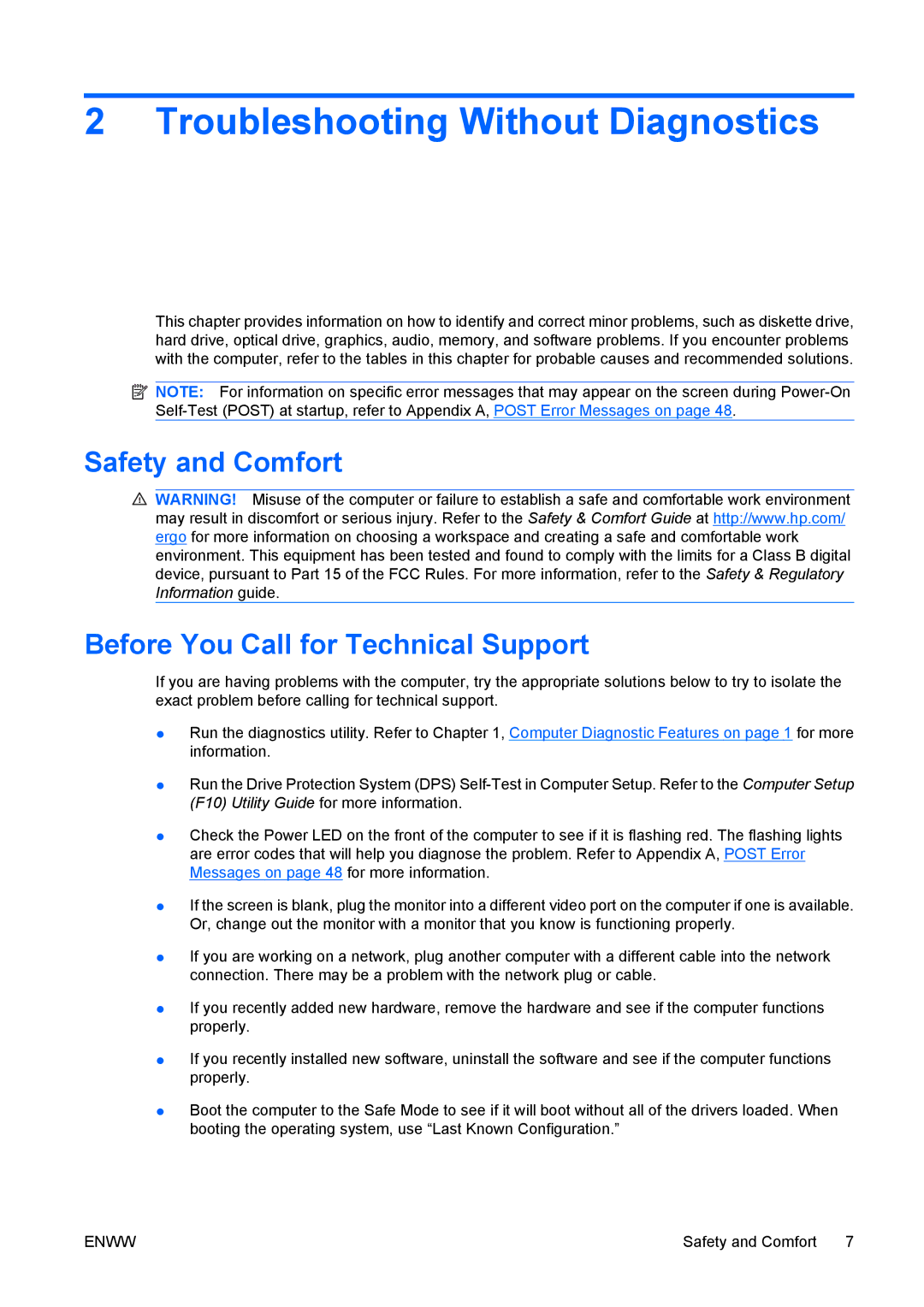dc7800 tower specifications
The HP dc7800 Tower is a powerful desktop computer designed for professional and enterprise environments. Known for its stability, performance, and versatility, this model has secured its place in a variety of business settings. Launched in the mid-2000s, it embodies HP’s commitment to quality and innovation.One of the main features of the HP dc7800 is its form factor. The tower configuration allows for easy upgrades and maintenance, providing ample space for additional hard drives, memory, and other components. This level of accessibility makes it ideal for businesses that need to adapt their systems to changing requirements.
The dc7800 is powered by Intel's Core 2 Duo processors, offering dual-core technology that enhances multitasking capabilities. With clock speeds ranging from 1.8 GHz to 3.0 GHz, this system can handle demanding applications with relative ease. It also supports Intel's vPro technology, which allows for remote management and security features, making it an excellent choice for organizations prioritizing IT control.
Another notable characteristic is the support for up to 8GB of DDR2 RAM. This allows for efficient data processing and improved performance when running multiple applications simultaneously. Additionally, the dc7800 features multiple storage options, accommodating both SATA hard drives and solid-state drives, which can significantly enhance boot times and overall system responsiveness.
Connectivity options on the HP dc7800 are robust. It includes a variety of USB ports, audio jacks, and optional legacy ports, ensuring compatibility with a wide range of peripherals and accessories. Networking capabilities are also prominent, with built-in Gigabit Ethernet providing high-speed internet access.
Furthermore, the desktop tower is designed with energy efficiency in mind. It meets ENERGY STAR certification standards, which not only helps reduce operational costs but also minimizes environmental impact.
Overall, the HP dc7800 Tower embodies a blend of performance, expandability, and energy efficiency, making it a reliable choice for businesses in need of a robust desktop solution. With its legacy of dependability and its suite of modern technologies, it continues to serve as a valuable asset in enterprise environments.