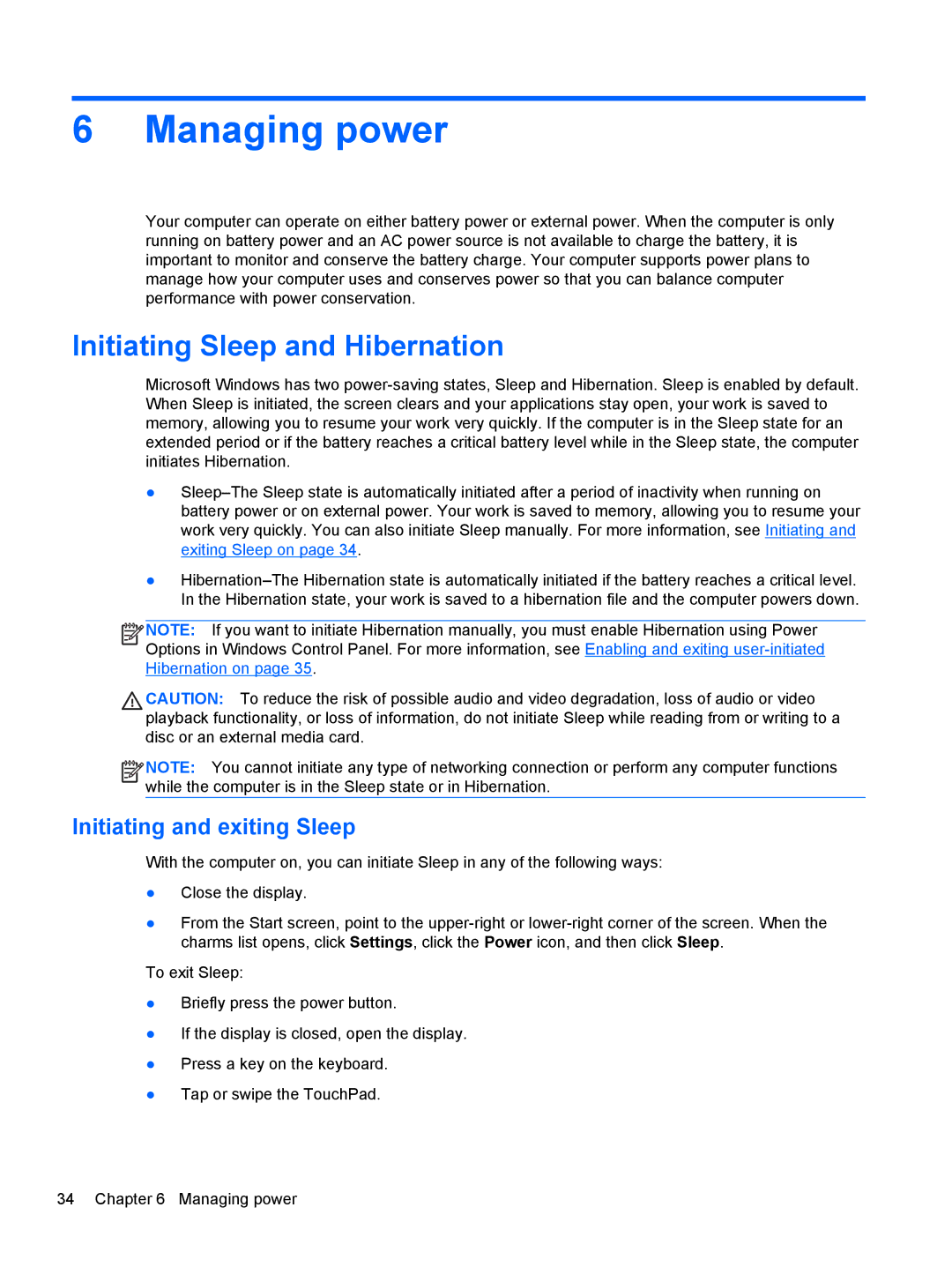6 Managing power
Your computer can operate on either battery power or external power. When the computer is only running on battery power and an AC power source is not available to charge the battery, it is important to monitor and conserve the battery charge. Your computer supports power plans to manage how your computer uses and conserves power so that you can balance computer performance with power conservation.
Initiating Sleep and Hibernation
Microsoft Windows has two
●
●
![]()
![]()
![]()
![]() NOTE: If you want to initiate Hibernation manually, you must enable Hibernation using Power Options in Windows Control Panel. For more information, see Enabling and exiting
NOTE: If you want to initiate Hibernation manually, you must enable Hibernation using Power Options in Windows Control Panel. For more information, see Enabling and exiting
CAUTION: To reduce the risk of possible audio and video degradation, loss of audio or video playback functionality, or loss of information, do not initiate Sleep while reading from or writing to a disc or an external media card.
![]()
![]()
![]()
![]() NOTE: You cannot initiate any type of networking connection or perform any computer functions while the computer is in the Sleep state or in Hibernation.
NOTE: You cannot initiate any type of networking connection or perform any computer functions while the computer is in the Sleep state or in Hibernation.
Initiating and exiting Sleep
With the computer on, you can initiate Sleep in any of the following ways:
●Close the display.
●From the Start screen, point to the
To exit Sleep:
●Briefly press the power button.
●If the display is closed, open the display.
●Press a key on the keyboard.
●Tap or swipe the TouchPad.
34 Chapter 6 Managing power