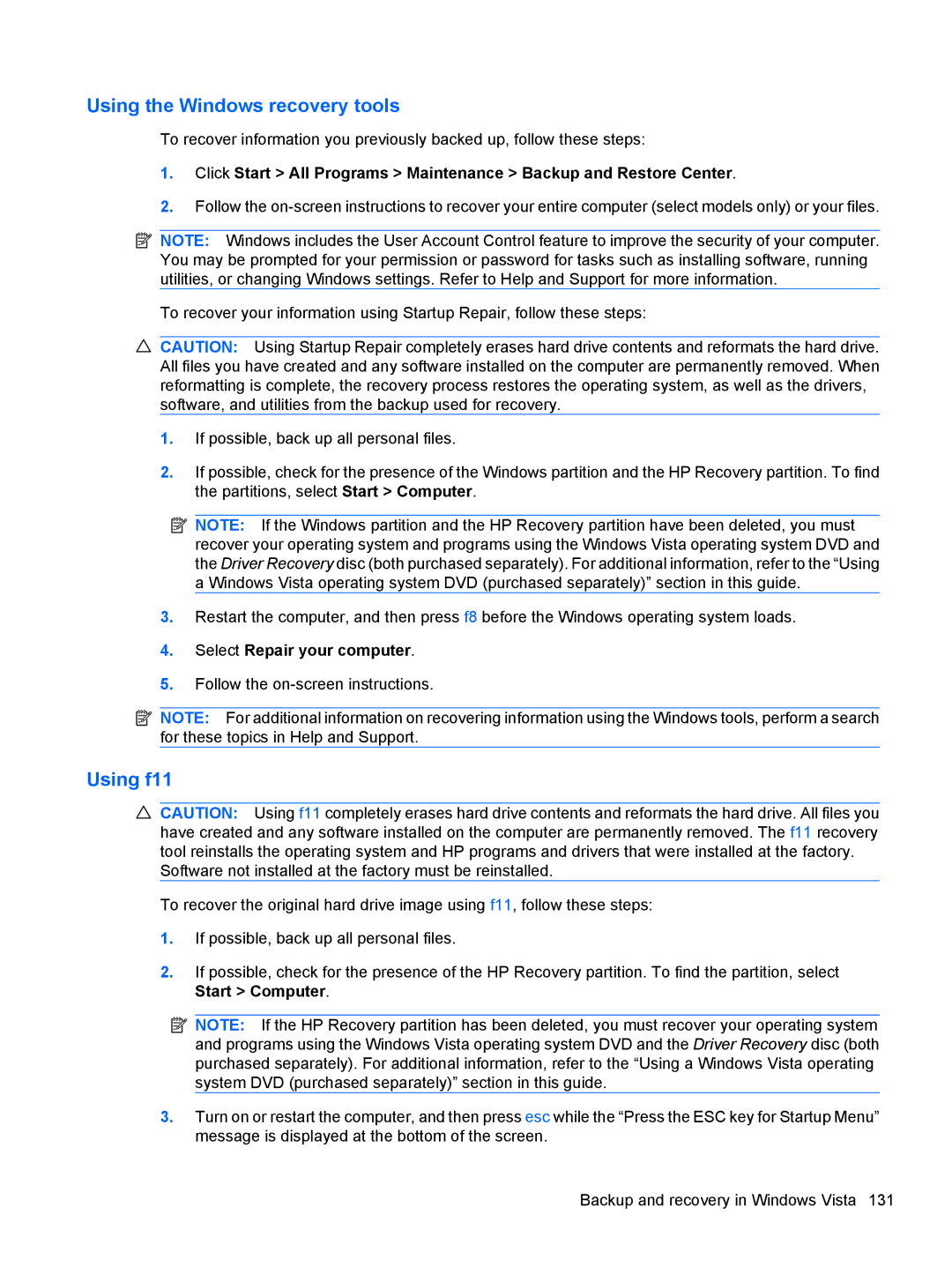FN037UAABA, FN038UAABA specifications
The HP FN037UAABA and FN038UAABA are part of HP's lineup of laptops designed to cater to a wide range of user needs, from casual browsing to productivity tasks. Both models boast robust specifications, ensuring that they meet the demands of modern computing while maintaining an appealing price point.The FN037UAABA features a sleek design that is both lightweight and portable, making it an ideal option for students and professionals who require mobility without sacrificing performance. It is equipped with an Intel Core i5 processor, which provides responsive performance for multitasking and handling everyday tasks. Additionally, it comes with 8GB of RAM, which contributes to smooth performance when using multiple applications simultaneously.
One of the standout characteristics of the FN037UAABA is its storage solution. It incorporates a 256GB SSD, significantly improving boot times and the overall responsiveness of the laptop compared to traditional hard drives. This solid-state drive also provides ample space for storing documents, media files, and applications, making it a versatile choice for users who need quick access to their data.
On the other hand, the FN038UAABA offers an upgrade with a robust Intel Core i7 processor, further enhancing its performance capabilities. It also includes 16GB of RAM, which allows for even more demanding applications to run simultaneously without lag. This model features a larger storage option as well, with a 512GB SSD that caters to users who require more storage capacity for high-resolution media and complex software.
Both models come with a vibrant display that supports Full HD resolution, providing clear and sharp visuals for both work and entertainment. The integrated Intel UHD Graphics allows users to enjoy casual gaming and multimedia without needing a dedicated graphics card. Furthermore, these laptops are equipped with Wi-Fi 6 technology, offering faster wireless connectivity and improved network efficiency.
In terms of battery life, both the FN037UAABA and FN038UAABA have been designed to last through long study or work sessions, making them reliable companions for those always on the go. They also feature a variety of ports, including USB-C, USB-A, HDMI, and an SD card reader, providing versatility for connecting peripherals and external displays.
In summary, the HP FN037UAABA and FN038UAABA are powerful laptops well-suited for students and professionals alike. With their capable processors, solid-state drives, and a focus on portability and performance, they are excellent choices for anyone in need of a reliable computing solution.