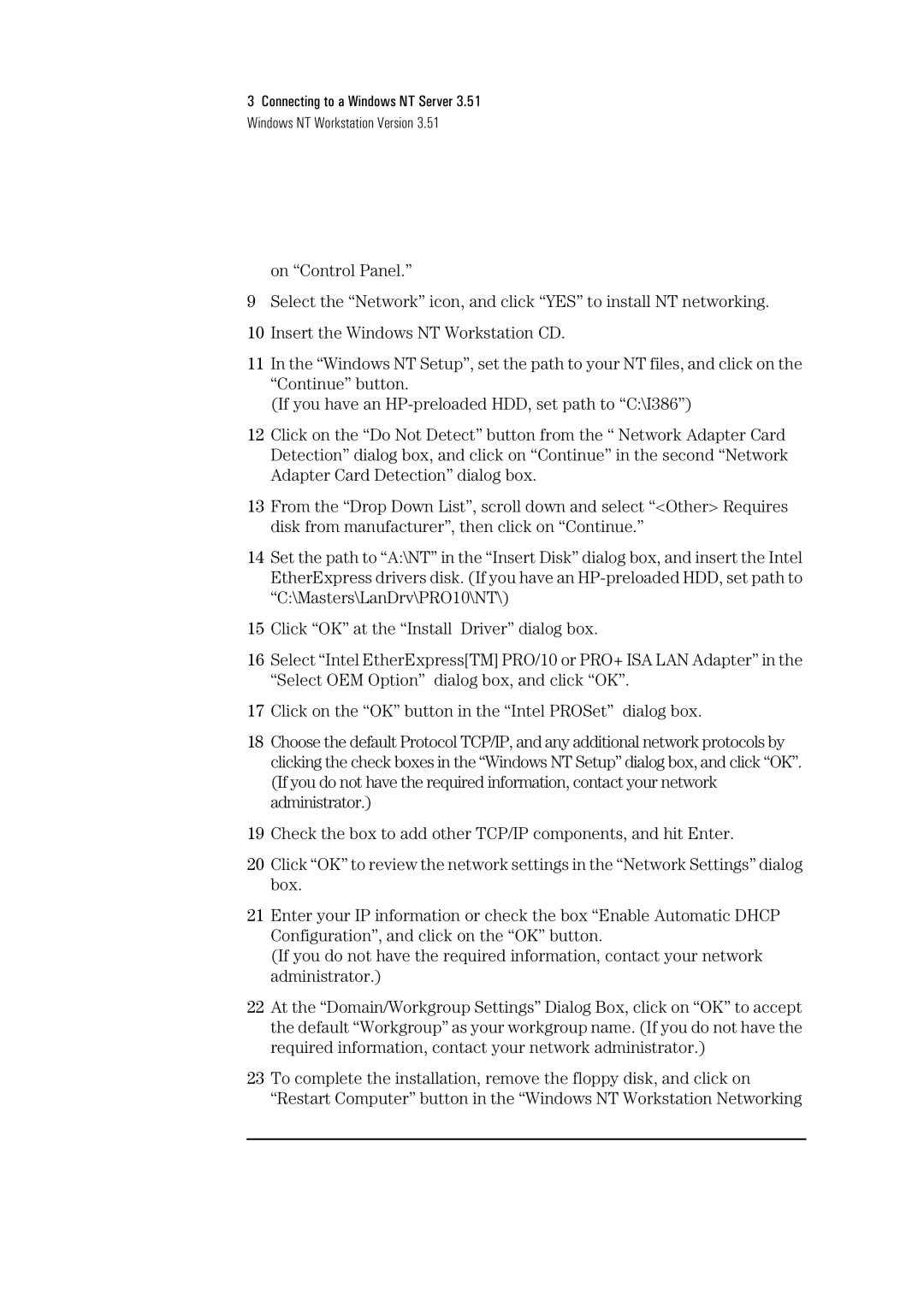3Connecting to a Windows NT Server 3.51 Windows NT Workstation Version 3.51
on “Control Panel.”
9Select the “Network” icon, and click “YES” to install NT networking.
10Insert the Windows NT Workstation CD.
11In the “Windows NT Setup”, set the path to your NT files, and click on the “Continue” button.
(If you have an
12Click on the “Do Not Detect” button from the “ Network Adapter Card Detection” dialog box, and click on “Continue” in the second “Network Adapter Card Detection” dialog box.
13From the “Drop Down List”, scroll down and select “<Other> Requires disk from manufacturer”, then click on “Continue.”
14Set the path to “A:\NT” in the “Insert Disk” dialog box, and insert the Intel EtherExpress drivers disk. (If you have an
15Click “OK” at the “Install Driver” dialog box.
16Select “Intel EtherExpress[TM] PRO/10 or PRO+ ISA LAN Adapter” in the “Select OEM Option” dialog box, and click “OK”.
17Click on the “OK” button in the “Intel PROSet” dialog box.
18Choose the default Protocol TCP/IP, and any additional network protocols by clicking the check boxes in the “Windows NT Setup” dialog box, and click “OK”. (If you do not have the required information, contact your network administrator.)
19Check the box to add other TCP/IP components, and hit Enter.
20Click “OK” to review the network settings in the “Network Settings” dialog box.
21Enter your IP information or check the box “Enable Automatic DHCP Configuration”, and click on the “OK” button.
(If you do not have the required information, contact your network administrator.)
22At the “Domain/Workgroup Settings” Dialog Box, click on “OK” to accept the default “Workgroup” as your workgroup name. (If you do not have the required information, contact your network administrator.)
23To complete the installation, remove the floppy disk, and click on “Restart Computer” button in the “Windows NT Workstation Networking