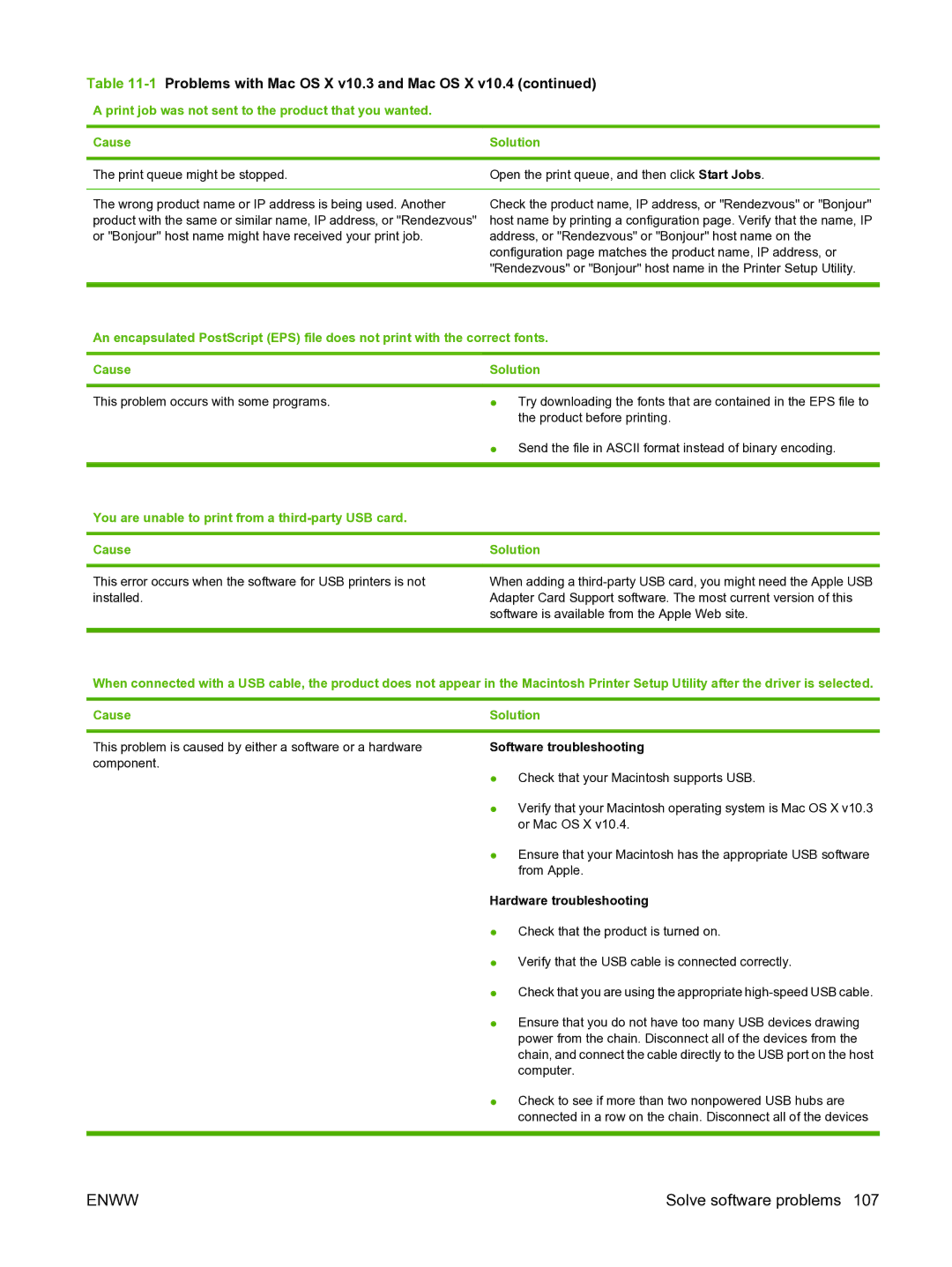M1120n, M1120 specifications
The HP M1120 is a multifunction laser printer designed for small to medium-sized businesses that demand reliable performance and versatility. This all-in-one device combines printing, scanning, copying, and faxing capabilities, making it a valuable asset in any office setting.One of the standout features of the HP M1120 is its fast print speed. It can produce up to 20 pages per minute, allowing users to handle large printing tasks with ease. The first page out time is also impressive, with documents ready in as little as 8.5 seconds, ensuring minimal wait time for busy professionals.
In terms of print quality, the HP M1120 uses laser technology to deliver crisp and clear text documents. Its resolution reaches up to 1200 x 1200 dpi, providing sharp graphics and detailed images that are ideal for producing professional-quality documents. The printer is also compatible with various media sizes, including A4, A5, and envelopes, making it versatile for different printing needs.
The scanning feature of the HP M1120 is equally noteworthy. Utilizing a flatbed scanner with an optical resolution of 600 x 1200 dpi, it allows for high-quality scans of documents and photos. Users can easily convert hard copies into digital formats, facilitating document management and storage.
Additionally, the HP M1120 supports copying functions, enabling fast duplication of documents. This adds to its productivity, as users can make multiple copies in a short timeframe. The inclusion of fax capabilities is a boon for businesses that still rely on fax for communication, providing an all-in-one solution for documentation needs.
The device is equipped with an intuitive control panel that simplifies operations, making navigation through its various functions seamless. It features USB connectivity, ensuring that users can easily connect the printer to their PCs for straightforward printing tasks.
A noteworthy aspect of the HP M1120 is its energy-efficient design. The printer is Energy Star certified, which means it meets strict energy efficiency guidelines set by the U.S. Environmental Protection Agency. This not only helps reduce operational costs but also supports eco-friendly practices in the workplace.
In conclusion, the HP M1120 multifunction laser printer offers a range of features designed to enhance productivity and efficiency in office environments. With its fast printing speeds, high-quality output, and multifunction capabilities, it is an excellent choice for businesses looking for reliability in their printing and document management tasks. The combination of advanced technology and user-friendly design makes it a formidable addition to any workgroup scenario.