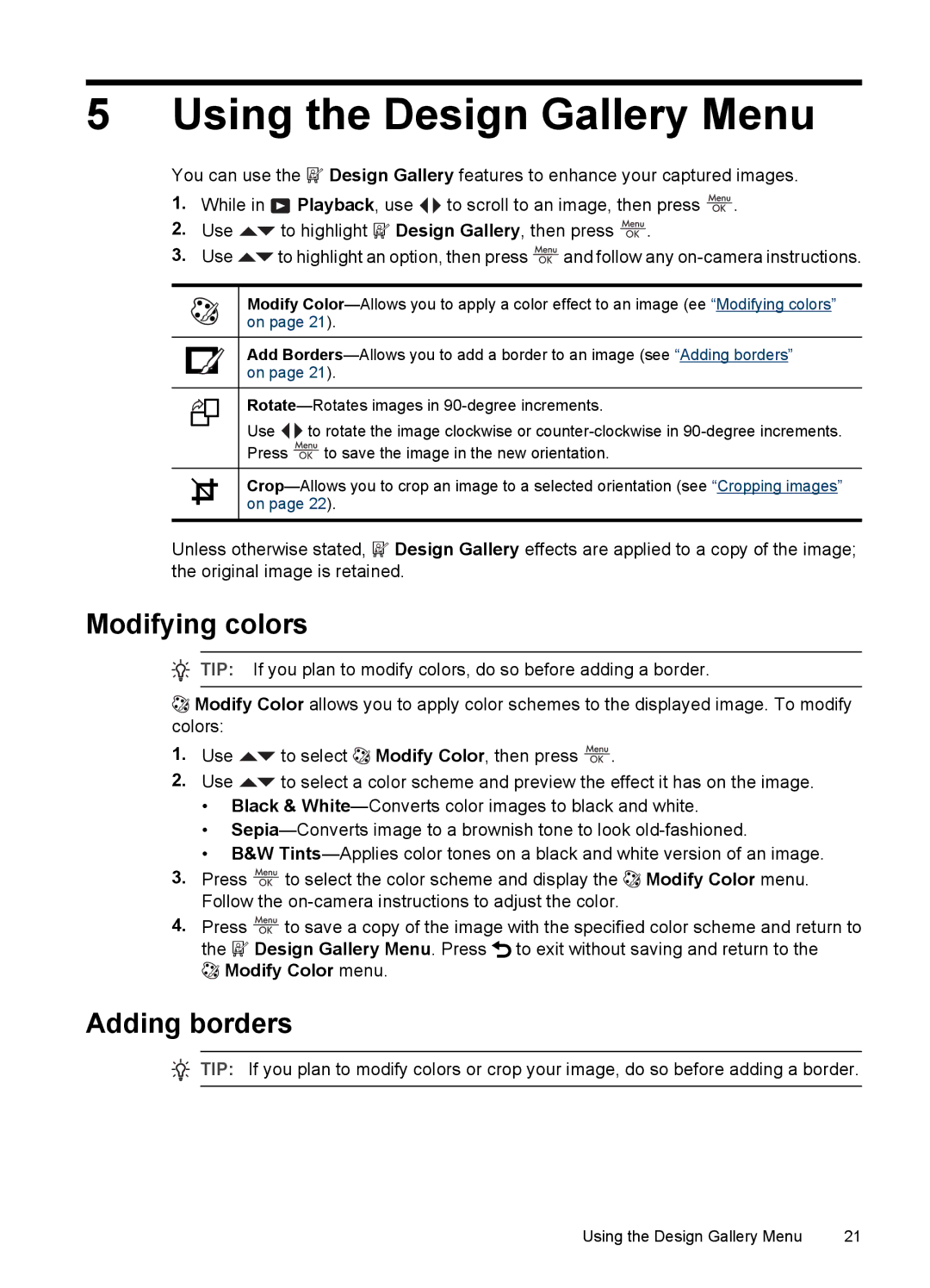5 Using the Design Gallery Menu
You can use the ![]() Design Gallery features to enhance your captured images.
Design Gallery features to enhance your captured images.
1.While in![]() Playback, use
Playback, use![]() to scroll to an image, then press
to scroll to an image, then press ![]() .
.
2.Use![]() to highlight
to highlight ![]() Design Gallery, then press
Design Gallery, then press ![]() .
.
3.Use![]() to highlight an option, then press
to highlight an option, then press![]() and follow any
and follow any
Modify
Add
Use ![]()
![]() to rotate the image clockwise or
to rotate the image clockwise or
Press ![]() to save the image in the new orientation.
to save the image in the new orientation.
Unless otherwise stated,![]() Design Gallery effects are applied to a copy of the image; the original image is retained.
Design Gallery effects are applied to a copy of the image; the original image is retained.
Modifying colors
![]() TIP: If you plan to modify colors, do so before adding a border.
TIP: If you plan to modify colors, do so before adding a border.
![]() Modify Color allows you to apply color schemes to the displayed image. To modify colors:
Modify Color allows you to apply color schemes to the displayed image. To modify colors:
1.Use ![]() to select
to select ![]() Modify Color, then press
Modify Color, then press ![]() .
.
2.Use ![]() to select a color scheme and preview the effect it has on the image.
to select a color scheme and preview the effect it has on the image.
•Black &
•
•B&W
3.Press ![]() to select the color scheme and display the
to select the color scheme and display the ![]() Modify Color menu. Follow the
Modify Color menu. Follow the
4.Press ![]() to save a copy of the image with the specified color scheme and return to the
to save a copy of the image with the specified color scheme and return to the ![]() Design Gallery Menu. Press
Design Gallery Menu. Press ![]() to exit without saving and return to the
to exit without saving and return to the
 Modify Color menu.
Modify Color menu.
Adding borders
![]() TIP: If you plan to modify colors or crop your image, do so before adding a border.
TIP: If you plan to modify colors or crop your image, do so before adding a border.
Using the Design Gallery Menu | 21 |